1. System backup
1.1 Debian system backup
1.1.1 Installing SSH rsync
sudo apt-get install ssh
sudo apt-get install rsync
1.1.2 Set root user password
sudo passwd root
#If the current user is already the root user, they can run it directly
passwd
1.1.3 Set root login
PermitRootLogin is one of the configuration items for the sshd service, which determines whether root users are allowed to log in to the system through SSH. PermitRootLogin has the following values:
- yes:Allow root user to log in via SSH
- no:Prohibit root user from logging in through SSH
- without-password:Only root users who use public keys for authentication are allowed to log in via SSH
- forced-commands-only:Only root users who authenticate through forced commands (such as scp) are allowed to log in via SSH
Edit SSH configuration file to check the setting of the PermitRootLogin option. Ensure that root users are allowed to log in
vi /etc/ssh/sshd_config
The default is:
#PermitRootLogin prohibit-password
change to:
PermitRootLogin yes
After saving the file, restart the SSH service:
sudo systemctl restart sshd
1.1.4 Clear excess files from the system
When configuring the development board environment, there may be a lot of residual cache or temporary files. You can first clean up the space on the board
Firstly, use the command to view the usage of disk space
du -sh /*
Clean up temporary files and cache generated by the system
sudo rm -rf /tmp/*
sudo rm -rf /var/tmp/*
sudo rm -rf /var/cache/
If there is no requirement for firmware size in this step, it can also be ignored
1.2 Operation on Ubuntu host
1.2.1 Install SSH rsync
sudo apt-get install ssh
sudo apt-get install rsync
1.2.2 Synchronize development board files
Ping the development board to ensure communication between the Ubuntu host and the development board Next, create a directory on the Ubuntu host to store the exported development board file system
lhd@lhd:~/3576_rootfs_test$ mkdir rootfs
Use the following command to synchronize the file system on the RK3576 development board
sudo rsync -avx root@192.168.100.123:/ rootfs
Among them:
- Root is the username for the development board
- 192.168.100.123 is the IP address of the development board, which depends on the actual situation of the board
- /:The root directory is the root directory of the development board
- rootfs:This is the path to the rootfs folder created on the Ubuntu host
To perform this step, the root user is required, as mentioned earlier on how to configure the root user for SSH login
The synchronization process takes some time, and after executing the command, the file system of the development board can be synchronized to the Ubuntu host
1.2.3 Create an image file
First, use the dd command to create an empty image file
lhd@armsom:~/3576_rootfs_test$ dd if=/dev/zero of=rk3576_rootfs.img bs=1M count=7168
其中:
- /dev/zero:A special device file used to generate a file of a specified size with zero content
- rk3576_rootfs.img:The image file to be created
- bs=1M :Each block reads and writes 1M data
- count=4096:Each block reads and writes 1M data
The actual size of the count here can be adjusted according to the system size of the development board
1.2.4 Format image file
Format the image file using the following command and add the Linux root volume label
sudo mkfs.ext4 -F -L linuxroot rk3576_rootfs.img
*This command will create an ext4 file system on the * rk3576urootfs. img file, which can be used to store data or as a disk image file。
1.2.5 Fill in image file
Mount the root file image and copy the modified file system into it. Use the following command to complete the operation:
mkdir rk3576_rootfs_mount
sudo mount rk3576_rootfs.img rk3576_rootfs_mount
sudo cp -rfp rootfs/* rk3576_rootfs_mount
After executing the previous command, it is necessary to uninstall the image
sudo umount rk3576_mount
1.2.6 Simplify image files
Check the integrity of the image file and reduce file size
lhd@armsom:~/3576_rootfs_test$ sudo e2fsck -p -f rk3576_rootfs.img
linuxroot: 97295/655360 文件(0.1% 不连续),1442978/2621440 块
lhd@armsom:~/3576_rootfs_test$ sudo resize2fs -M rk3576_rootfs.img
resize2fs 1.46.5 (30-Dec-2021)
将 rk3576_rootfs.img 上的文件系统调整为 1556652 个块(每块 4k)。
rk3576_rootfs.img 上的文件系统大小已经调整为 1556652 个块(每块 4k)。
Thus, a system image containing the complete original development board has been obtained
1.3 Deploy firmware
After obtaining the firmware, it is necessary to test it and deploy the firmware to re burn the root file system image to the development board for testing
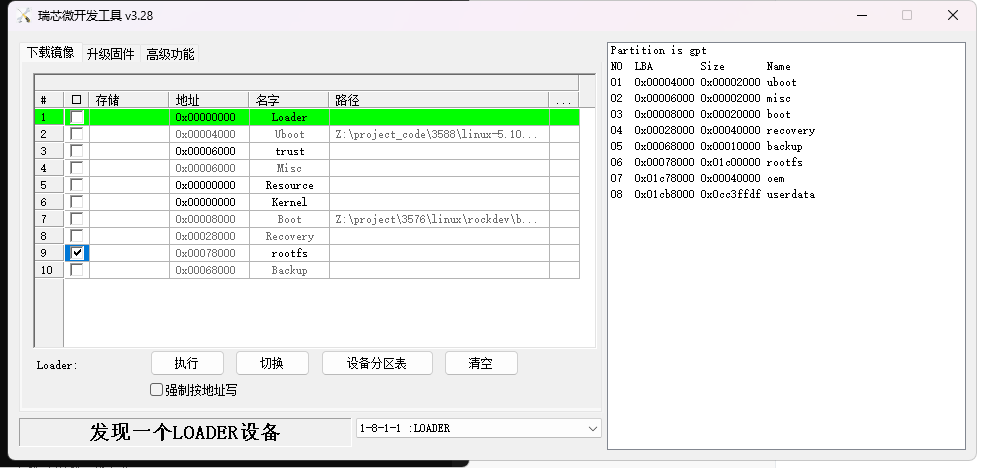
1.Burn firmware for development boards without deployed applications
2.Power on the development board and put it into Loader mode. Use the Rockchip RKDevToolv3.28 burning tool, select the rootfs partition, click on the device partition table to confirm the partition location, and finally select the firmware as shown in the above figure
3.Enter the system to confirm if the previously deployed files exist
2. Armbian system backup
It is recommended to use the armbian-config tool to back up to an SD card. Armbian-config Backup
Follow the script below to generate a backup image:
#!/bin/bash
# The following operations are performed on the USB partition to avoid affecting local storage. The USB partition is mounted on/mnt
# Root partition type of GPT partition table
PARTITION_TYPE_UUID_ROOT="B921B045-1DF0-41C3-AF44-4C6F280D3FAE"
# Create an empty image
truncate --size=6500M sdcard.img
# Create a root partition starting from 16MiB
echo "1 : name=\"rootfs\", start=16MiB, type=${PARTITION_TYPE_UUID_ROOT}"|sfdisk --label gpt sdcard.img
# Create a loop device
losetup -fP ./sdcard.img
# Create root partition mount directory
mkdir -p rootfs_mount
# Create an ext4 partition
sudo mkfs.ext4 /dev/loop0p1
# Get root partition uuid
rootfs_uuid=$(blkid -s UUID -o value /dev/loop0p1)
# Mount root partition
sudo mount /dev/loop0p1 ./rootfs_mount/
# Transfer the local disk file rsync to the mounted root partition
sudo rsync -aHWh -X --exclude="/dev/*" --exclude="/proc/*" --exclude="/run/*" --exclude="/tmp/*" --exclude="/sys/*" --exclude="/mnt/*" --info=progress0,stats1 / ./rootfs_mount/
# Modify the root partition uuid in the kernel startup parameters
sudo sed -i "s|^rootdev=UUID.*$|rootdev=UUID=${rootfs_uuid}|g" ./rootfs_mount/boot/armbianEnv.txt
# Automatically resize partition size upon startup
sudo chroot ./rootfs_mount/ systemctl --no-reload enable armbian-resize-filesystem.service
# Synchronize disk write operations
sudo sync
# Uninstall root partition
sudo umount ./rootfs_mount
# Install uboot onto the loop image
source /usr/lib/u-boot/platform_install.sh
write_uboot_platform $DIR /dev/loop0
# Uninstall loop device
losetup -D
# The generated sdcard.img is the same as a normal Armbian image, and can be written to both EMMC and SD cards. After entering the system, you need to run the command sudo systemctl start Armbian-resite-filesystem.service to expand the partition to its normal size
Burn to SD card partition:
sudo dd if=./sdcard.img of=/dev/mmcblk1 bs=4M status=progress conv=sync