CM5-IO 产品简介
CM5-IO是 ArmSoM CM5的 IO 板,尺寸为 100x80x29 毫米,它是一款专为创客、学习者和开发者设计的微型 AI 计算机,能够快速将 AI 技术应用于各种智能设备。
硬件信息
硬件规格
CM5-IO板是专为CM5计算模块设计的扩展板,旨在帮助完成系统和嵌入式板开发。
- 1x HDMI输出, 1x Typec(DP)输出
- 4x USB 3.0 Type-A
- 支持 PoE 的千兆以太网 RJ45
- 通过USB Type-C进行固件闪存和设备模式
- GPIO:40针扩展头
- 电源连接器:DC Barrel插孔,用于12V电源输入
- 扩展:M.2(M键,支持PCIe)、microSD
- MIPI DSI:1x 4通道MIPI DSI,支持最高4K@60fps(x4)
- MIPI CSI0:1x 4通道MIPI CSI,每条通道最高2.5Gbps
- MIPI CSI1:1x 2通道MIPI CSI,每条通道最高2.5Gbps
- 其他:HPOUT,FAN,VRTC
- 尺寸:100 x 80 x 29 毫米 (3.94 x 3.15 x 1.14 英寸)
- 重量: 65.2g
硬件接口
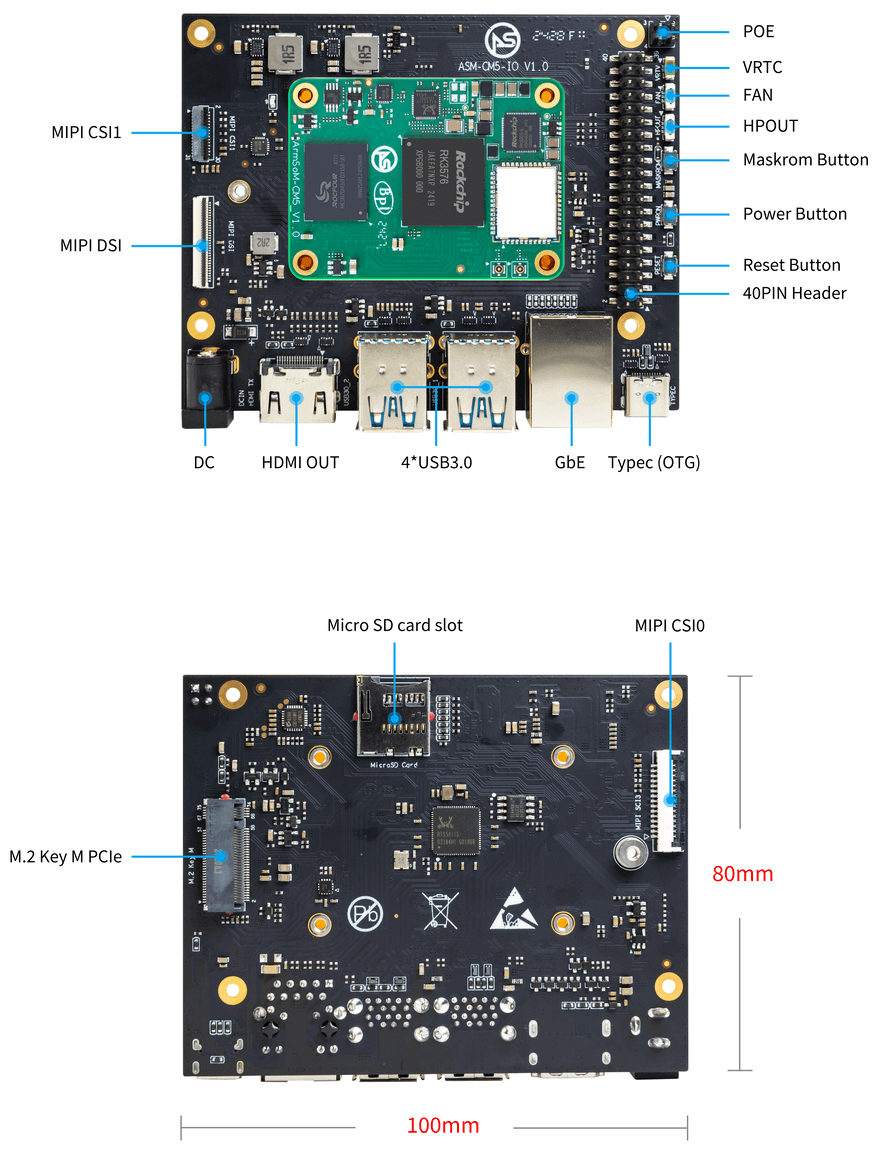
CM5-IO Board 使用12V DC供电。
引脚定义
40-PIN 座子
| GPIO number | 功能 | Pin | Pin | 功能 | GPIO number |
|---|---|---|---|---|---|
| +3.3V | 1 | 2 | +5.0V | ||
| 140 | CAN1_RX_M2 / I2C3_SDA_M0 / UART2_RX_M1 / GPIO4_B4_d | 3 | 4 | +5.0V | |
| 141 | CAN1_TX_M2 / I2C3_SCL_M0 / UART2_TX_M1 / GPIO4_B5_d | 5 | 6 | GND | - |
| 20 | PWM0_CH0_M0 / GPIO0_C4_d | 7 | 8 | UART0_TX_M0 / GPIO0_D4_u | 28 |
| - | GND | 9 | 10 | UART0_RX_M0 / GPIO0_D5_u | 29 |
| - | - | 11 | 12 | - | - |
| - | - | 13 | 14 | GND | |
| - | - | 15 | 16 | GPIO2_D1_d / UART4_RX_M0 / I2C6_SDA_M2 / PWM2_CH1_M2 | 89 |
| +3.3V | 17 | 18 | GPIO2_D0_d / UART4_TX_M0 / I2C6_SCL_M2 / PWM2_CH0_M2 | 88 | |
| 97 | I2C7_SDA_M1 / SPI3_MOSI_M0 / UART3_RX_M0 / GPIO3_A1_d | 19 | 20 | GND | - |
| 98 | CAN1_TX_M3 / SPI3_MISO_M0 / UART3_CTSN_M0 / SPDIF_RX1_M1 / GPIO3_A2_d | 21 | 22 | SARADC_VIN4 | - |
| 96 | I2C7_SCL_M1 / SPI3_CLK_M0 / UART3_TX_M0 / GPIO3_A0_d | 23 | 24 | GPIO3_A3_d / CAN1_RX_M3 / SPI3_CSN0_M0 / UART3_RTSN_M0 / SPDIF_TX1_M1 | 99 |
| - | GND | 25 | 26 | - | - |
| 111 | I2C4_SDA_M3 / UART2_RX_M2 / GPIO3_B7_d | 27 | 28 | GPIO2_D6_d / PWM10_M0 / GPIO3_B5_d | 109 |
| 112 | I2C4_SCL_M3 / UART2_TX_M2 / GPIO3_C0_d | 29 | 30 | GND | - |
| 126 | SPI3_MOSI_M1 / PWM2_CH6_M3 / GPIO3_D6_d | 31 | 32 | - | - |
| - | - | 33 | 34 | GND | - |
| - | - | 35 | 36 | - | - |
| - | - | 37 | 38 | - | - |
| - | GND | 39 | 40 | - | - |
FAN
| Pin | Assignment | Description |
|---|---|---|
| 1 | VCC_5V0 | 5V Power ouput |
| 2 | GND | 地 |
| 3 | PWM | PWM控制 |
HPOUT
| Pin | Assignment | Description |
|---|---|---|
| 1 | AOR | 右声道 |
| 2 | AOL | 左声道 |
| 3 | GND | 地 |
VRTC
0.8mm 连接器(J27)
| Pin | Assignment | Description |
|---|---|---|
| 1 | + | 正极 |
| 2 | - | 负极 |
PoE In(J5)
| Pin | Assignment | Description |
|---|---|---|
| 1 | VC1 | TX1 |
| 2 | VC2 | RX1 |
| 3 | VC3 | TX2 |
| 4 | VC4 | RX2 |
开发资料
SDK源码
Armbian源码
适用于 ARM 开发板的 Linux
Android14源码
Improved Rockchip Android
CM5-IO kernel
Improved Rockchip Linux
CM5-IO uboot
rockchip-linux/u-boot
官方镜像
ArmSoM团队以 Debian bullseye 为基础作为官方操作系统。如何烧录系统镜像?📤
以下系统已由ArmSoM官方测试验证:
网盘地址:
百度网盘链接| logo | Description | Download |
|---|---|---|
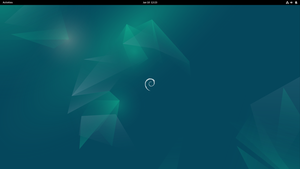 | debian12 for cm5 : Debian 12 带来了数千个新的和更新的软件包,支持多种桌面环境和处理器架构(包括 32 位和 64 位 PC、ARM、MIPS 和 PowerPC)。但是最大的变化之一是 Linux 内核从 5.10 版本升级到 6.1 LTS 版本。 | 百度网盘 |
| Android14 for cm5 : 最新的操作系统升级,让您的设备更加个性化、更安全、更易访问。照片质量提升、新主题和 AI 生成的壁纸。隐私更新,保护您的健康、安全和数据。并扩展了无障碍功能。 | 百度网盘 |
第三方镜像
| logo | Description | Download |
|---|---|---|
 | Armbian for cm5 : Armbian 是一个计算构建框架,允许用户根据各种单板计算机的可变用户空间配置创建带有工作内核的即用镜像。它为一些支持的单板计算机提供各种预构建镜像,通常基于 Debian 或 Ubuntu。 | armbian image |
| ubuntu-rockchip for cm5 : 该项目旨在为Rockchip RK3588设备提供默认的Ubuntu体验。立即开始,选择适合的Ubuntu服务器或桌面镜像,享受熟悉的环境。 | ubuntu-rockchip image |
硬件资料
获取CM5-IO开发套件原理图、PCB、DXF等硬件资料,快速投入开发
CM5 硬件资料ArmSoM-CM5 引脚功能表格 - 引脚功能表格下载
使用手册
在开始使用 CM5-IO 之前,请准备好以下物品。
下文用 CM5 Kit 表示 CM5 + CM5-IO
工具准备
- 电源
- 系统安装(二选一)
- 板载eMMC启动
- USB Type-C数据线,从 typec 端口在CM5 kit上写入镜像,您需要Type-C数据线连接 CM5 kit和 PC。
- MicroSD卡/TF卡启动
- MicroSD卡/TF卡,Class 10或以上至少8GB SDHC 和 读卡器
- 以下是经过ArmSoM团队测试验证的高速TF卡
- SanDisk 32GB TF(MicroSD)(开发者推荐)
- SanDisk 32GB TF(MicroSD) 行车记录仪&安防监控专用存储卡(长期运行推荐)
- 闪迪 TF 8G Class10 microSD
- 闪迪 TF 128G Class10 microSD XC TF 128G 48MB/S:
- 板载eMMC启动
您可以将 CM5 Kit 设置为带有桌面的交互式计算机,也可以将其设置为仅可通过网络访问的无头计算机。要将 CM5 Kit 设置为Headless计算机,您在初次安装操作系统时配置主机名、用户帐户、网络连接和 SSH 。如果您想直接使用 CM5 Kit,则需要以下附加配件:
可选选项
- 键盘 & 鼠标
- HDMI显示器和HDMI线
- Ethernet 线(网线)
- 摄像头模块
- 4lan 摄像头推荐使用 camera-module1 模组。
- 2lan 摄像头使用树莓派 camera-module-v2
- LCD显示屏
- 推荐使用 Display 10 HD。
- 音频线, 0.8mm立式插座。
- RTC 电池, 0.8mm立式插座。
- 风扇,0.8mm立式插座。
电源
- 支持 DC 12V适配器,2.5mm
烧录方式选择
接口使用
如果您是首次使用 CM5 Kit,请先熟悉下各产品硬件接口,以便于您更好的理解后续的内容。
调试串口
如下所示连接 USB 转 TTL 串口线:

| CM5-IO | 连接 | 串口模块 |
|---|---|---|
| GND (pin 6) | ---> | GND |
| TX (pin 8) | ---> | RX |
| RX (pin 10) | ---> | TX |
以太网口
- 首先将网线的一端插入 CM5 Kit 的以太网接口,网线的另一端接入路由器,并确保 网络是畅通的
- 系统启动后会通过 DHCP 自动给以太网卡分配 IP 地址,不需要其他任何配置
- 在CM5 Kit的 Linux 系统中查看 IP 地址的命令如下所示
root@armsom-cm5:/# ip a
1: lo: <LOOPBACK,UP,LOWER_UP> mtu 65536 qdisc noqueue state UNKNOWN group default qlen 1000
link/loopback 00:00:00:00:00:00 brd 00:00:00:00:00:00
inet 127.0.0.1/8 scope host lo
valid_lft forever preferred_lft forever
inet6 ::1/128 scope host noprefixroute
valid_lft forever preferred_lft forever
2: end0: <BROADCAST,MULTICAST,UP,LOWER_UP> mtu 1500 qdisc mq state UP group default qlen 1000
link/ether c6:9c:b0:7e:2b:1f brd ff:ff:ff:ff:ff:ff permaddr aa:a6:84:1b:0d:21
inet 192.168.10.78/24 brd 192.168.10.255 scope global dynamic noprefixroute enP4p65s0
valid_lft 86221sec preferred_lft 86221sec
inet6 fe80::5bb0:d96f:926d:b334/64 scope link noprefixroute
valid_lft forever preferred_lft forever
3: wlan0: <NO-CARRIER,BROADCAST,MULTICAST,UP> mtu 1500 qdisc mq state DOWN group default qlen 1000
link/ether cc:64:1a:33:b5:40 brd ff:ff:ff:ff:ff:ff
4: wlan1: <NO-CARRIER,BROADCAST,MULTICAST,UP> mtu 1500 qdisc mq state DOWN group default qlen 1000
link/ether ce:64:1a:33:b5:40 brd ff:ff:ff:ff:ff:ff
CM5 Kit 启动后查看 IP 地址有三种方法:
- 接 HDMI 显示器,然后登录系统使用终端输入 ip a 命令查看 IP 地址
- 接调试串口终端输入 ip a 命令来查看 IP 地址
- 如果没有调试串口,也没有 HDMI 显示器,还可以通过路由器的管理界面来查看 CM5 Kit 网口的 IP 地址。不过这种方法经常有人会无法正常看到CM5 Kit 的 IP 地址。如果看不到,调试方法如下所示:
- 首先检查 Linux 系统是否已经正常启动,如果CM5 Kit的绿灯常亮,一般是正常启动了。
- 检查网线有没有插紧,或者换根网线试下。
- 换个路由器试下,路由器的问题有遇到过很多,比如路由器无法正常分配IP 地址,或者已正常分配 IP 地址但在路由器中看不到。
- 如果没有路由器可换就只能连接 HDMI 显示器或者使用调试串口来查看 IP地址。
另外需要注意的是CM5 Kit DHCP 自动分配 IP 地址是不需要任何设置的。
- 使用工具 ping 判断是否连通网络。
测试网络连通性的命令如下,ping 命令可以通过 Ctrl+C 快捷键来中断运行
root@armsom-cm5:~$ ping www.baidu.com
PING www.a.shifen.com (183.2.172.185): 56 data bytes
64 bytes from 183.2.172.185: icmp_seq=0 ttl=53 time=8.370 ms
64 bytes from 183.2.172.185: icmp_seq=1 ttl=53 time=8.917 ms
64 bytes from 183.2.172.185: icmp_seq=2 ttl=53 time=8.511 ms
64 bytes from 183.2.172.185: icmp_seq=3 ttl=53 time=8.673 ms
^C
--- www.a.shifen.com ping statistics ---
4 packets transmitted, 4 packets received, 0% packet loss
round-trip min/avg/max/stddev = 8.370/8.618/8.917/0.203 ms
WIFI
CM5 Kit是onboard WIFI模块,不需要外接网口设备,使用标准4代天线
服务器版镜像通过命令连接 WIFI
- 先登录 linux 系统,有下面三种方式
- 如果CM5 Kit 连接了网线,可以通过 ssh 远程登录 linux 系统
- 如果CM5 Kit 连接好了调试串口,可以使用串口终端登录 linux 系统
- 如果连接了CM5 Kit 到HDMI显示器,可以通过HDMI显示的终端登录到linux 系统
- 使用 nmcli dev wifi 命令扫描周围的 WIFI 热点
# 1. Open the WIFI
root@armsom-cm5:/# nmcli r wifi on
# 2. Scan WIFI
root@armsom-cm5:/# nmcli dev wifi
# 3. Connect to WIFI network
root@armsom-cm5:/# nmcli dev wifi connect "wifi_name" password "wifi_password"
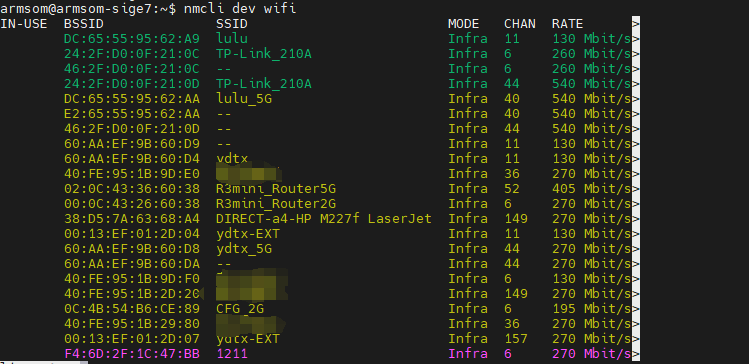
- 使用 nmcli 命令连接扫描到的 WIFI
- wifi_name 换成需要连接的 WIFI 热点的名字
- wifi_passwd 换成需要连接的 WIFI 热点的密码
root@armsom-cm5:~$ nmcli dev wifi connect "wifi_name" password "wifi_passwd"
Device 'wlan0' successfully activated with "wlan0b6d10bba-e1d5-4b6d-a17f-7d5ab44bbb6f"。
- 通过 ip addr show wlan0 命令可以查看 wifi 的 IP 地址
root@armsom-cm5:~$ ip addr show wlan0
4: wlan0: <BROADCAST,MULTICAST,UP,LOWER_UP> mtu 1500 qdisc pfifo_fast state UP group default qlen 1000
link/ether b8:2d:28:5a:52:6a brd ff:ff:ff:ff:ff:ff
inet 192.168.10.9/24 brd 192.168.10.255 scope global dynamic noprefixroute wlan0
valid_lft 86321sec preferred_lft 86321sec
inet6 fe80::850d:3119:e0:afa3/64 scope link noprefixroute
valid_lft forever preferred_lft forever
- 使用 ping 命令可以测试 wifi 网络的连通性,ping 命令可以通过 Ctrl+C 快捷键来中断运行
root@armsom-cm5:~$ ping www.baidu.com
PING www.a.shifen.com (183.2.172.185): 56 data bytes
64 bytes from 183.2.172.185: icmp_seq=0 ttl=53 time=8.370 ms
64 bytes from 183.2.172.185: icmp_seq=1 ttl=53 time=8.917 ms
64 bytes from 183.2.172.185: icmp_seq=2 ttl=53 time=8.511 ms
64 bytes from 183.2.172.185: icmp_seq=3 ttl=53 time=8.673 ms
^C
--- www.a.shifen.com ping statistics ---
4 packets transmitted, 4 packets received, 0% packet loss
round-trip min/avg/max/stddev = 8.370/8.618/8.917/0.203 ms
服务器版镜像通过图形化方式连接 WIFI
- 登录 linux 系统,有下面三种方式
- 如果开发板连接了网线,可以通过 ssh 远程登录 linux 系统
- 如果开发板连接好了调试串口,可以使用串口终端登录 linux 系统(串口软件请使用 MobaXterm,使用 minicom 无法显示图形界面)
- 如果连接了开发板到HDMI显示器,可以通过HDMI显示的终端登录到linux系统
- 在命令行中输入 nmtui 命令打开 wifi 连接的界面
root@armsom-cm5:~$ nmtui
- 选择 Activate a connect 后回车
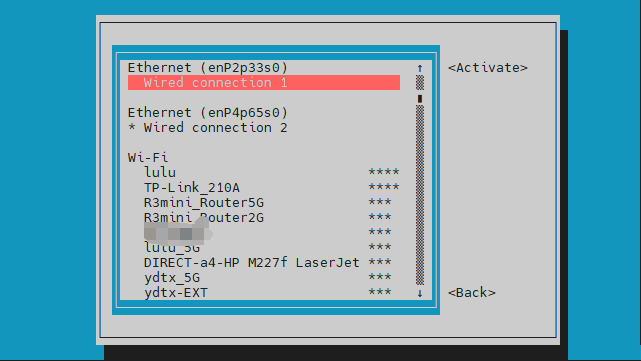
- 选择想要连接的 WIFI 热点,输入密码。WIFI 连接成功后会在已连接的 WIFI 名称前显示一个“*”
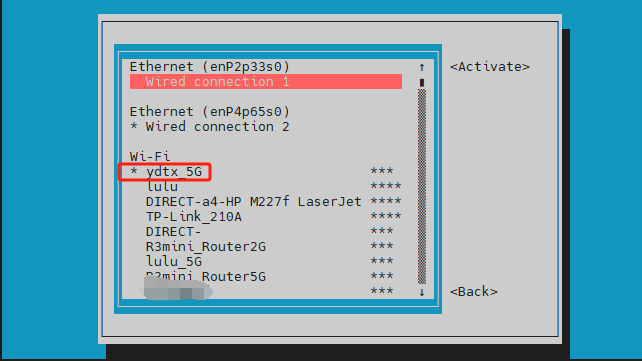
- 通过 ip addr show wlan0 命令可以查看 wifi 的 IP 地址
root@armsom-cm5:~$ ip addr show wlan0
4: wlan0: <BROADCAST,MULTICAST,UP,LOWER_UP> mtu 1500 qdisc pfifo_fast state UP group default qlen 1000
link/ether b8:2d:28:5a:52:6a brd ff:ff:ff:ff:ff:ff
inet 192.168.10.9/24 brd 192.168.10.255 scope global dynamic noprefixroute wlan0
valid_lft 86316sec preferred_lft 86316sec
inet6 fe80::a422:3494:3147:92d/64 scope link noprefixroute
valid_lft forever preferred_lft forever
- 使用 ping 命令可以测试 wifi 网络的连通性,ping 命令可以通过 Ctrl+C 快捷键来中断运行
root@armsom-cm5:~$ ping www.baidu.com
PING www.a.shifen.com (183.2.172.185): 56 data bytes
64 bytes from 183.2.172.185: icmp_seq=0 ttl=53 time=8.370 ms
64 bytes from 183.2.172.185: icmp_seq=1 ttl=53 time=8.917 ms
64 bytes from 183.2.172.185: icmp_seq=2 ttl=53 time=8.511 ms
64 bytes from 183.2.172.185: icmp_seq=3 ttl=53 time=8.673 ms
^C
--- www.a.shifen.com ping statistics ---
4 packets transmitted, 4 packets received, 0% packet loss
round-trip min/avg/max/stddev = 8.370/8.618/8.917/0.203 ms
桌面版镜像的测试方法
- 点击桌面上的网络配置图标(测试 WIFI 时请不要连接网线)
- 连接好 WIFI 后,可以打开浏览器查看是否能上网
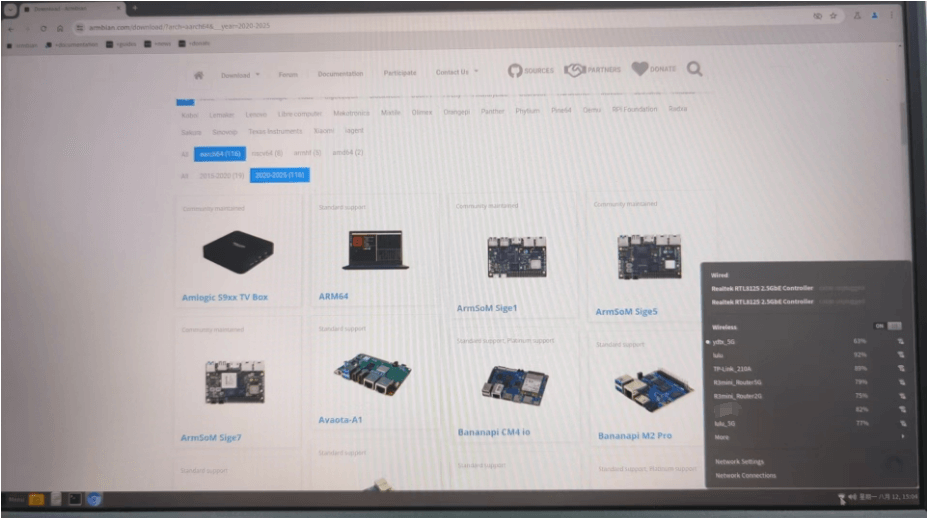
网络设置
BT
# 1. 激活蓝牙
root@armsom-cm5:/# service bluetooth start
# 2. 进入bluetoothctl
root@armsom-cm5:/# bluetoothctl
# 3. 输入以下命令即可连接
root@armsom-cm5:/# power on
root@armsom-cm5:/# agent on
root@armsom-cm5:/# default-agent
root@armsom-cm5:/# scan on
root@armsom-cm5:/# pair yourDeviceMAC
HDMI
CM5 Kit 最高支持hdmi 4Kp120
- 使用 HDMI 线连接 CM5 Kit 和 HDMI 显示器
- 启动 linux 系统后如果 HDMI 显示器有图像输出说明 HDMI 接口使用正常
注意,很多笔记本电脑虽然带有 HDMI 接口,但是笔记本的 HDMI 接口一般只有输出功能,并没有 HDMI in 的功能,也就是说并不能将其他设备的 HDMI 输出显示到笔记本的屏幕上。 当想把开发板的 HDMI 接到笔记本电脑 HDMI 接口时,请先确认清楚您的笔记本是支持 HDMI in 的功能。 当 HDMI 没有显示的时候,请先检查使用的系统是否是带桌面的版本,如果是服务器版本只能看到终端
HDMI 转 VGA 显示测试
- 需要准备下面的配件
- HDMI 转 VGA 转换器
- 一根 VGA 线,支持 VGA 接口的显示器
- HDMI 转 VGA 显示测试如下所示

使用 HDMI 转 VGA 显示时,CM5 Kit 和Linux系统是不需要做任何设置的,只需要开发板 HDMI 接口能正常显示就可以了。所以如果测试有问题,请检查 HDMI 转 VGA 转换器、VGA 线以及显示器是否有问题。
USB
连接 USB 鼠标或键盘测试
- 将 USB 接口的键盘插入CM5 Kit的 USB 接口中
- 连接CM5 Kit到 HDMI 显示器
- 如果鼠标或键盘能正常操作系统说明 USB 接口使用正常(鼠标只有在桌面版的系统中才能使用)
连接 USB 存储设备测试
- 首先将 U 盘或者 USB 移动硬盘插入 CM5 Kit的 USB 接口中
- 执行下面的命令如果能看到 sdX 的输出说明 U 盘识别成功
root@armsom-cm5:/# cat /proc/partitions | grep "sd*"
major minor #blocks name
8 0 122880000 sda
- 使用 mount 命令可以将 U 盘挂载到/mnt 中,然后就能查看 U 盘中的文件了
root@armsom-cm5:/# sudo mount /dev/sda1 /test/
- 挂载完后通过 df -h 命令就能查看 U 盘的容量使用情况和挂载点
root@armsom-cm5:/test# df -h | grep "sd"
/dev/sda 4.7G 4.7G 0 100% /test
USB 摄像头
准备一个支持 UVC 协议的 USB 摄像头,然后将USB 摄像头插入到 CM5 Kit产品的 USB 接口中
通过 v4l2-ctl 命令可以看到 USB 摄像头的设备节点信息为/dev/video0
root@armsom-cm5:/# v4l2-ctl --list-devices
罗技高清网络摄像机 C93 (usb-xhci-hcd.5.auto-1):
/dev/video40
/dev/video41
/dev/media4
- 在桌面系统中可以使用 Cheese/V4L2 test bench 直接打开 USB 摄像头
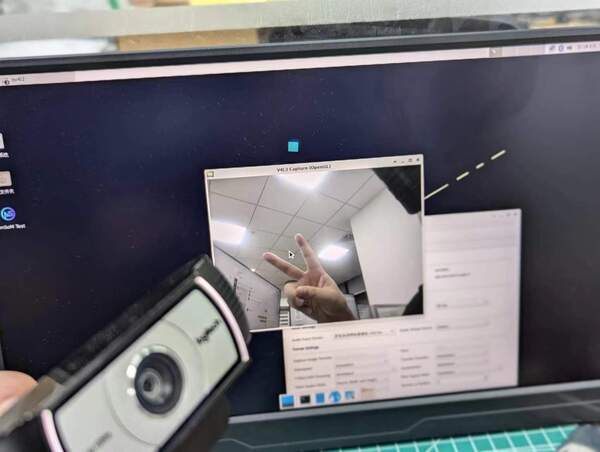
同时,您也可以使用终端命令打开相机预览:
root@armsom-cm5:/# gst-launch-1.0 v4l2src device=/dev/video0 io-mode=4 ! videoconvert ! video/x-raw,format=NV12,width=1920,height=1080 ! xvimagesink;
命令拍照:
root@armsom-cm5:/# gst-launch-1.0 v4l2src device=/dev/video0 io-mode=4 ! videoconvert ! video/x-raw,format=NV12,width=1920,height=1080 ! jpegenc ! multifilesink location=/home/armsom/test.jpg;
命令拍摄视频:
gst-launch-1.0 v4l2src num-buffers=512 device=/dev/video0 io-mode=4 ! videoconvert ! video/x-raw, format=NV12, width=1920, height=1080, framerate=30/1 ! tee name=t ! queue ! mpph264enc ! queue ! h264parse ! mpegtsmux ! filesink location=/home/armsom/test.mp4
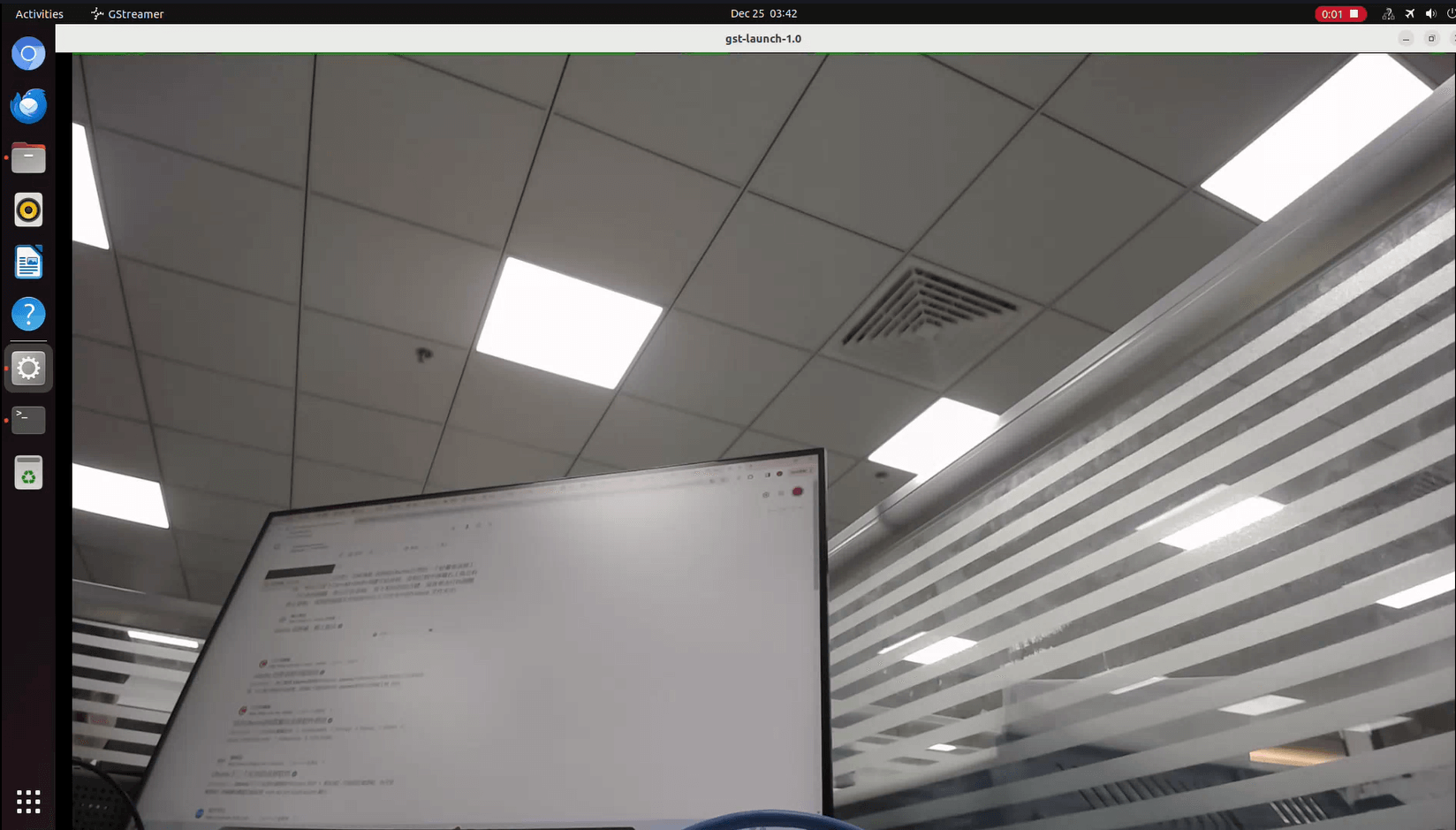
M.2 Key M
CM5 Kit 提供 M.2 Key M 连接器:
- 产品的背面有一个带有M.2 Key M 连接器。 板上有一个标准的 M.2 2280 安装孔,可以部署 M.2 2280 NVMe SSD。
注意:该 M.2 接口不支持 M.2 SATA SSD。
root@armsom-cm5:/# mkdir temp
root@armsom-cm5:/# mount /dev/nvme0n1 temp
音频
查看系统中的声卡。
root@armsom-cm5:/# aplay -l
**** List of PLAYBACK Hardware Devices ****
card 0: rockchipes8388c [rockchip,es8388-codec], device 0: 2a610000.sai-ES8323 HiFi ES8323 HiFi-0 [2a610000.sai-ES8323 HiFi ES8323 HiFi-0]
Subdevices: 1/1
Subdevice #0: subdevice #0
card 1: rockchipdp0 [rockchip-dp0], device 0: rockchip-dp0 spdif-hifi-0 [rockchip-dp0 spdif-hifi-0]
Subdevices: 1/1
Subdevice #0: subdevice #0
card 2: rockchiphdmi [rockchip-hdmi], device 0: rockchip-hdmi i2s-hifi-0 [rockchip-hdmi i2s-hifi-0]
Subdevices: 1/1
Subdevice #0: subdevice #0
播放音乐
root@armsom-cm5:/# aplay -D plughw:1,0 ./usr/share/sounds/alsa/Front_Right.wav
FAN
CM5 Kit 配备一个 5V 的风扇,使用 0.8mm 的连接器
目前风扇默认五个状态
| 温度 | 状态 | PWM转速 |
|---|---|---|
| 小于50° | 0 | 0 |
| 50°-55° | 1 | 50 |
| 55°-60° | 2 | 100 |
| 60°-65° | 3 | 150 |
| 65°-70° | 4 | 200 |
| 70°以上 | 5 | 250 |
// 查看当前转速
root@armsom-cm5:/# cat /sys/class/hwmon/hwmon9/pwm1
40 PIN
CM5 Kit 提供了一个40pin针脚的GPIO座子,兼容于市面上大部分传感器的应用。
RGB LED
CM5 Kit 具有 LED 绿灯。
- 用户绿灯 默认情况下,其常亮表示系统运行正常。
RTC
- CM5 Kit配备了一颗RTC IC LK8563S。
- 首先,使用2pin的排针接口,插入RTC电池给RTC IC供电。
- 请注意,我们应该将 RTC 电池保留在 RTC 连接器中,并确认 rtc LK8563S 设备已创建
root@armsom-cm5:/# dmesg | grep rtc
[ 3.476710] rtc-hym8563 2-0051: rtc information is valid
[ 3.488534] rtc-hym8563 2-0051: registered as rtc0
[ 3.490109] rtc-hym8563 2-0051: setting system clock to 2024-06-16T09:45:52 UTC (1718531152)
- 找到rtc0,然后使用以下命令设置系统时间并同步到rtc0。
root@armsom-cm5:/# hwclock -r
2023-11-03 10:32:40.461910+00:00
root@armsom-cm5:/# date
2023年 11月 03日 星期五 10:33:12 UTC
root@armsom-cm5:/# hwclock -w
root@armsom-cm5:/# hwclock -r
root@armsom-cm5:/# poweroff
- 关闭RTC电池,10分钟或更长时间后,插入RTC电池并启动Sige7,检查RTC是否与系统时钟同步
root@armsom-cm5:/# hwclock -r
2023-11-03 10:35:40.461910+00:00
root@armsom-cm5:/# date
2023年 11月 03日 星期五 10:36:01 UTC
MIPI-CSI
基础命令使用
// 查看video节点支持的视频格式
root@armsom:/# v4l2-ctl -d /dev/video22 --get-fmt-video
Format Video Capture Multiplanar:
Width/Height : 2112/1568
Pixel Format : 'NV12' (Y/UV 4:2:0)
Field : None
Number of planes : 1
Flags :
Colorspace : Default
Transfer Function : Default
YCbCr/HSV Encoding: Default
Quantization : Full Range
Plane 0 :
Bytes per Line : 2112
Size Image : 4967424
// 查看拓扑
root@armsom:/# media-ctl -d /dev/media2 -p
使用 ArmSoM camera-module1
摄像头采用camera-module1模组,摄像头模组连接并上电后可以查看启动日志。
root@armsom:/# dmesg | grep ov13850
[ 2.302905] ov13850 5-0010: driver version: 00.01.05
[ 2.302944] ov13850 5-0010: Failed to get power-gpios, maybe no use
[ 2.303067] ov13850 5-0010: supply avdd not found, using dummy regulator
[ 2.303153] ov13850 5-0010: supply dovdd not found, using dummy regulator
[ 2.303186] ov13850 5-0010: supply dvdd not found, using dummy regulator
[ 2.303213] ov13850 5-0010: could not get default pinstate
[ 2.303220] ov13850 5-0010: could not get sleep pinstate
[ 2.308532] ov13850 5-0010: Detected OV00d850 sensor, REVISION 0xb2
[ 2.332058] ov13850 5-0010: Consider updating driver ov13850 to match on endpoints
[ 2.332084] rockchip-csi2-dphy csi2-dphy0: dphy0 matches m00_b_ov13850 5-0010:bus type 5
使用v4l2-ctl进行抓图
// MIPI-CSI1
root@armsom:/# systemctl restart rkaiq_3A.service
root@armsom:/# v4l2-ctl -d /dev/video22 --set-selection=target=crop,top=0,left=0,width=2112,height=1568 --set-fmt-video=width=2112,height=1568,pixelformat=NV12 --stream-mmap=3 --stream-to=/nv12.bin --stream-count=1 --stream-poll
使用gst-launch-1.0可直接录像
// MIPI-CSI1
root@armsom-cm5:/# gst-launch-1.0 v4l2src device=/dev/video22 ! video/x-raw,format=NV12,width=2112,height=1568, framerate=30/1 ! xvimagesink

使用 Raspberry Pi Camera Module 2
摄像头采用Raspberry Pi Camera Module 2模组,摄像头模组连接并上电后可以查看启动日志。
root@armsom-cm5:/# dmesg | grep imx219
[ 4.049680] imx219 4-0010: driver version: 00.01.02
[ 4.074430] imx219 4-0010: Model ID 0x0219, Lot ID 0x258b89, Chip ID 0x056c
[ 4.074460] imx219 4-0010: Consider updating driver imx219 to match on endpoints
[ 4.074477] rockchip-csi2-dphy csi2-dphy4: dphy4 matches m01_b_imx219 4-0010:bus type 5
使用v4l2-ctl进行抓图
root@armsom-cm5:/#v4l2-ctl -d /dev/video11 --set-selection=target=crop,top=0,left=0,width=2112,height=1568 --set-fmt-video=width=1920,height=1080,pixelformat=NV12 --stream-mmap=3 --stream-to=/nv12.bin --stream-count=1 --stream-poll
使用gst-launch-1.0可直接录像
root@armsom-cm5:/# sudo apt-get update
root@armsom-cm5:/# sudo apt-get install gstreamer1.0*
root@armsom-cm5:/# gst-launch-1.0 v4l2src ! 'video/x-raw, format=NV12, width=1920, height=1080' ! autovideosink
MIPI DSI
CM5 Kit 分辨率最高分辨率可达 2K@60Hz
- 按照下图将连接好排线
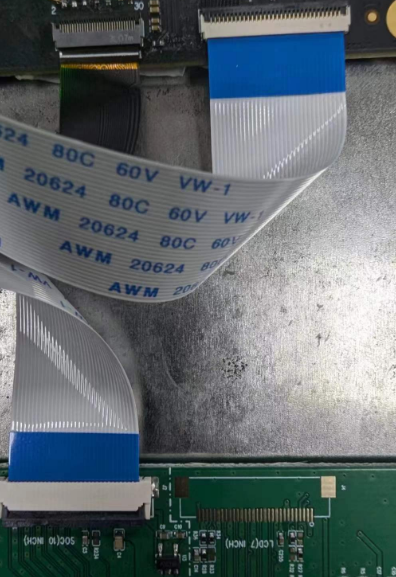
- 打开 10.1 寸 MIPI LCD 屏幕配置的方法
linux 镜像默认是没有打开 mipi lcd 屏幕的配置的,如果需要使用 mipi lcd 屏幕,需要手动打开才行。
使用nano 打开/boot/armbianEnv.txt文件:
sudo nano /boot/armbianEnv.txt
- 在该文件中找到或者添加 "overlays=" 这个关键词。
// 根据您手上的产品选择 二选一
overlays=armsom-cm5-io-display-10hd // cm5-kit
overlays=armsom-cm5-rpi-cm4-io-display // cm5-rpi-cm4-io
快捷键:Ctrl + S保存 Ctrl + X退出
// 重新挂载文件系统
root@armsom-cm5-io:/home/armsom# sudo mount -o remount /
// or
root@armsom-cm5-io:/home/armsom# sync
如果您还需要使用触摸需要加载对应的驱动
// 地址根据实际情况修改
root@armsom-cm5-io:/home/armsom# insmod /usr/lib/modules/6.1.75-vendor-rk35xx/kernel/drivers/input/touchscreen/gt9xx/goodix_gt9xx.ko
重启设备来更改Overlays设置以支持Display 10 HD。
样品购买
ArmSoM 独立站: https://www.armsom.org/product-page/cm5
ArmSoM 速卖通官方店: https://aliexpress.com/item/3256807679122184.html
ArmSoM 淘宝官方店: https://item.taobao.com/item.htm?id=842137173767
OEM&ODM, 请联系: sales@armsom.org
专家视角
- itsfoss ArmSoM-CM5:ArmSoM CM5 Powerful Replacement for Raspberry Pi CM4
注意事项
- 在接触设备之前,请务必佩戴静电手环或采取静电释放措施,以避免静电对开发板造成损害。
- 进行组装时,应在静电消除环境中进行,避免在干燥和低湿度的条件下操作。
- 不使用时,请将设备放置在静电袋内,并存储于温度适宜、低湿度的环境中,以防止静电产生。
- 在处理设备时,请避免摩擦或碰撞,以防产生静电并造成损坏。
- 握持设备时,尽量避免直接接触主板上的芯片,以免静电损坏芯片。
- 使用设备时,请勿在运行过程中插拔电线或其他设备,以避免电流冲击导致的损害。
- 在插拔扩展GPIO/MIPI接口时,请先关闭电源并断开电源线,以避免电流对设备造成损害。