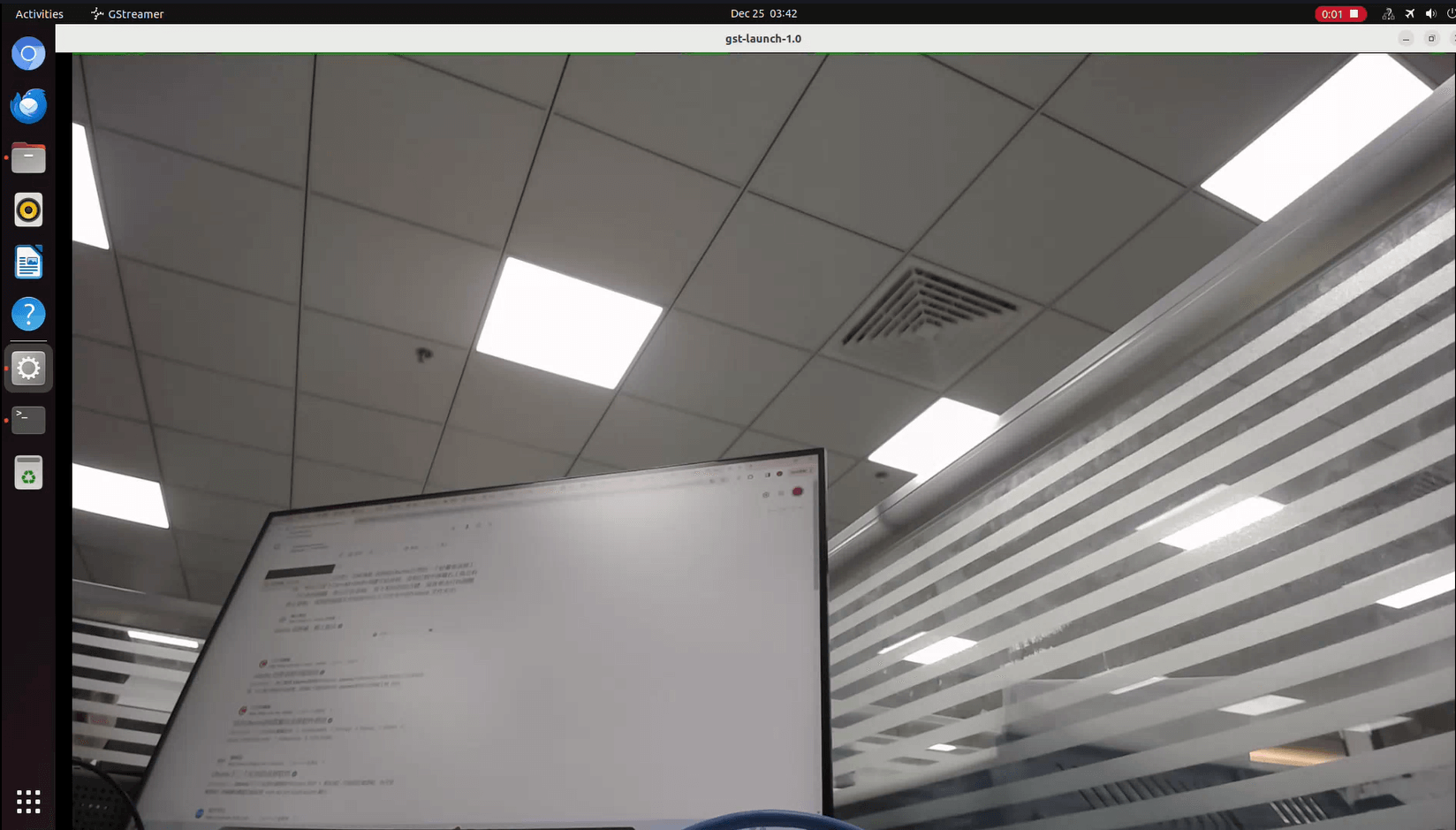AIM-IO 产品简介
AIM-IO是 ArmSoM AIM 系列的一款 IO 板,尺寸为 100x80x29 毫米,同时兼容当前的 Jetson Nano 核心模块。它是一款专为创客、学习者和开发者设计的微型 AI 计算机,能够快速将 AI 技术应用于各种智能设备。
硬件信息
硬件接口

AIM-IO Board 使用12V DC供电。
硬件规格
AIM-IO板是专为AIM模块开发者设计的扩展板,旨在帮助完成系统和嵌入式板开发。与Jetson Nano开发者套件(B01)相比,AIM-IO板尺寸相同,但增加了2个MIPI CSI接口、1个M.2 Key-E接口和1个MIPI DSI接口。
- 1x DisplayPort
- 1x HDMI输出
- 4x USB 3.0 Type-A
- 千兆以太网
- GPIO:40针扩展头
- POE:5V Power Over Ethernet
- 电源连接器:DC Barrel插孔,用于12V电源输入
- 扩展:M.2(E键,支持PCIe/USB/SDIO/UART)、microSD
- MIPI DSI:1x 4通道MIPI DSI,支持最高4K@60fps(x4)
- MIPI CSI0/1:2x 2通道MIPI CSI,每条通道最高2.5Gbps
- MIPI CSI2/3:1x 4通道MIPI CSI,每条通道最高2.5Gbps
- 通过USB Type-C进行固件闪存和设备模式
- 尺寸:100 x 80 x 29 毫米 (3.94 x 3.15 x 1.14 英寸)
- 重量: 78.4g
引脚定义
AIM7 40-PIN 座子
| GPIO number | 功能 | Pin | Pin | 功能 | GPIO number |
|---|---|---|---|---|---|
| +3.3V | 1 | 2 | +5.0V | ||
| 139 | I2S1_SDO2_M0 / I2C7_SDA_M3 / UART8_CTSN_M0 / PWM15_IR_M1 / CAN1_TX_M1 / GPIO4_B3 / | 3 | 4 | +5.0V | |
| 138 | I2S1_SDO1_M0 / I2C7_SCL_M3 / UART8_RTSN_M0 / PWM14_M1 / CAN1_RX_M1 / GPIO4_B2 | 5 | 6 | GND | |
| 115 | SPI1_CS1_M1 / I2C8_SDA_M4 / UART7_CTSN_M1 / PWM15_IR_M0 / GPIO3_C3 | 7 | 8 | GPIO0_B5 / UART2_TX_M0 / I2C1_SCL_M0 / I2S1_MCLK_M1 / JTAG_TCK_M2 | 13 |
| GND | 9 | 10 | GPIO0_B6 / UART2_RX_M0 / I2C1_SDA_M0 / I2S1_SCLK_M1 / JTAG_TMS_M2 | 14 | |
| 113 | SPI1_CLK_M1 / UART7_RX_M1 / GPIO3_C1 | 11 | 12 | GPIO3_B5 / CAN1_RX_M0 / PWM12_M0 /UART3_TX_M1 / I2S2_SCLK_M1 | 109 |
| 111 | SPI1_MOSI_M1 / I2C3_SCL_M1 / GPIO3_B7 | 13 | 14 | GND | |
| 112 | SPI1_MISO_M1 / I2C3_SDA_M1 / UART7_TX_M1 / GPIO3_C0 | 15 | 16 | GPIO3_A4 / SPI4_CS1_M1 / I2S3_SDI / UART8_RTSN_M1 | 100 |
| +3.3V | 17 | 18 | GPIO4_C4 / PWM5_M2 / SPI3_MISO_M0 | 148 | |
| 42 | SPI0_MOSI_M2 / UART4_RX_M2 / GPIO1_B2 | 19 | 20 | GND | |
| 41 | SPI0_MISO_M2 / GPIO1_B1 | 21 | 22 | SARADC_IN4 | |
| 43 | SPI0_CLK_M2 / UART4_TX_M2 / GPIO1_B3 | 23 | 24 | GPIO1_B4 / UART7_RX_M2 / SPI0_CS0_M2 | 44 |
| GND | 25 | 26 | GPIO1_B5 / UART7_TX_M2 / SPI0_CS1_M2 | 45 | |
| 150 | SPI3_CLK_M0 / I2C0_SDA_M1 / PWM7_IR_M3 / GPIO4_C6 | 27 | 28 | GPIO4_C5 / PWM6_M2 / I2C0_SCL_M1 / | |
| 63 | UART1_CTSN_M1 / PWM15_IR_M3 / GPIO1_D7 | 29 | 30 | GND | |
| 47 | SPDIF_TX_M0 / UART1_RX_M1 / PWM13_M2 / GPIO1_B7 | 31 | 32 | GPIO3_C2 / PWM14_M0 / UART7_RTSN_M1 / I2C8_SCL_M4 / SPI1_CS0_M1 | 114 |
| 103 | PWM8_M0 / GPIO3_A7 | 33 | 34 | GND | |
| 110 | I2S2_LRCK_M1 / UART3_RX_M1 / PWM13_M0 / CAN1_TX_M0 / GPIO3_B6 | 35 | 36 | GPIO3_B1 / PWM2_M1 / UART2_TX_M2 | 105 |
| 0 | REFCLK_OUT / GPIO0_A0 | 37 | 38 | GPIO3_B2 /PWM3_IR_M1 / UART2_RX_M2 / I2S2_SDI_M1 | 106 |
| GND | 39 | 40 | GPIO3_B3 / UART2_RTSN / I2S2_SDO_M1 | 107 |
使用手册
AIM-IO使用手册,帮助用户了解 AIM 产品的基本使用和需要的准备工作,开始使用你的ArmSoM-AIM🚀
入门准备
在开始使用 ArmSoM-AIM 产品之前,请准备好以下物品
工具准备
- 电源
- 系统安装(二选一)
- 板载eMMC启动
- USB Type-C数据线,从 typec 端口在ArmSoM-AIM系列上写入镜像,您需要Type-C数据线连接 ArmSoM-AIM 和 PC。
- MicroSD卡/TF卡启动
- MicroSD卡/TF卡,Class 10或以上至少8GB SDHC 和 读卡器
- 以下是经过ArmSoM团队测试验证的高速TF卡
- SanDisk 32GB TF(MicroSD)(开发者推荐)
- SanDisk 32GB TF(MicroSD) 行车记录仪&安防监控专用存储卡(长期运行推荐)
- 闪迪 TF 8G Class10 microSD
- 闪迪 TF 128G Class10 microSD XC TF 128G 48MB/S:
- 板载eMMC启动
您可以将 ArmSoM-AIM 设置为带有桌面的交互式计算机,也可以将其设置为仅可通过网络访问的无头计算机。要将 ArmSoM-AIM 设置为Headless计算机,您在初次安装操作系统时配置主机名、用户帐户、网络连接和 SSH 。如果您想直接使用 ArmSoM-AIM,则需要以下附加配件:
可选选项
- 键盘 & 鼠标
- HDMI显示器和HDMI线
- Ethernet 线(网线)
- 摄像头模块
- 推荐使用 camera-module1 模组。
- LCD显示屏
- 推荐使用 Display 10 HD。
电源
ArmSoM-AIM 系列型号供电所需的电源规格为12V/2-3A。您可以使用任何提供正确电源模式的高质量电源。
将电源插入DC Barrel插孔, 请确保使用正确端口!
烧录方式选择
ArmSoM 系列产品的系统镜像包含了多种根文件系统,我们可以根据自己需求选择相应的镜像下载
系统镜像包括了linux内核,基本的程序等,是运行ArmSoM系列产品必须项, 所以我们需要在运行产品前为产品安装镜像
获取系统镜像
访问百度网盘资源介绍页面获取系统镜像: 百度网盘链接
- 官方镜像的默认账号/密码为armsom/armsom,linaro/linaro。
- Ubuntu,Armbian,Openwrt是ArmSoM为开源爱好者提供的更多选择。
烧录Ubuntu,Armbian,Openwrt系统
读卡器烧录到microSD
通过 Etcher 刷入操作系统镜像到 microSD
该方法适用于烧录系统到SD卡, Windows、MacOS、Linux x64 操作系统都可用。
1. 一个 microSD 卡
2. 一个 SD 卡读卡器
3. 下载对应产品的 Ubuntu / Armbian / Openwrt系统镜像
4. 把 SD 卡插入 SD 读卡器, 然后把 SD 读卡器插入电脑的 USB 接口
通过 Etcher 刷入操作系统镜像到 microSD
从 balena 官网 下载 balenaEtcher ,选择指定主机系统下载,该处Linux的程序格式是 AppImage。
将要烧录的 MicroSD卡插入 MicroSD读卡器
打开 etcher 窗口,首先选择 Flash from file,找到您镜像下载位置,双击选择。
- 然后点击 Select target,选择自己要烧录的 MicroSD卡。
- 点击 Flash, 烧录等待成功,这里需要一段时间。
- 烧录成功,会显示如图所示
1. windows烧录镜像需要"以管理员身份运行",linux某些用户可能需要通过chmod命令修改成_可执行_运行。
2. 如果刷写操作系统镜像错误, 请再试一次。
通过 Win32DiskImager 刷入操作系统镜像到 microSD
- 下载刷写工具 Win32DiskImager
- 打开 Win32DiskImager
- 点击文件夹图标按钮然后选择要刷写的镜像
- 完成上述操作后,单击 Write 按钮开始刷写镜像,然后等待写入镜像完成。
USB线烧录到eMMC
工具获取和安装
烧录镜像到eMMC需要使用到 RKDevTool 烧录工具和 RK驱动助手(DriverAssitant)
点击进入链接:百度网盘链接
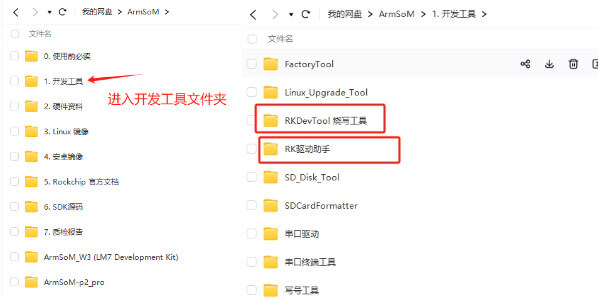
安装DriverAssitant
解压DriverAssitant软件压缩包,双击 DriverInstall.exe 进入驱动安装界面。
点击 驱动安装 即可开始安装驱动。如果不确定以前是否安装过旧版驱动,先点击驱动卸载移除旧版本驱动程序,再点击驱动安装。
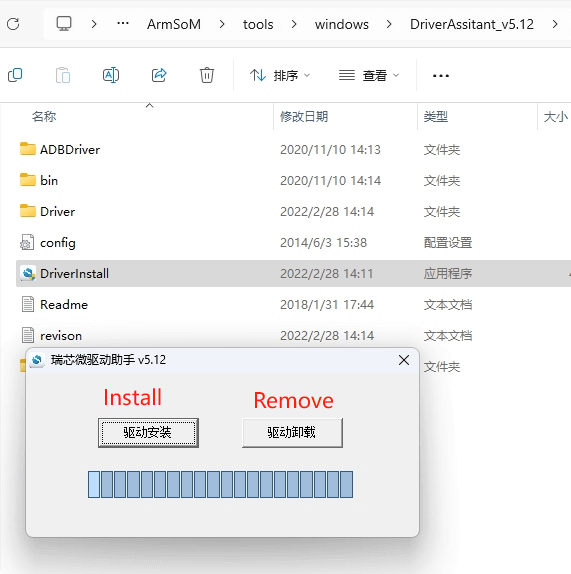
安装RKDevTool
瑞芯微专用USB烧录工具,Windows平台,可以使用USB接口将系统镜像下载到产品中。
解压压缩包后无需安装即可使用,双击 RKDevTool.exe 进入软件界面。
软件主要有三大部分,分别是下载镜像(可根据地址烧录镜像)、升级固件和高级功能
MASKROM/Loader模式烧录镜像
该模式适合产品未烧录系统或烧录的系统损坏无法运行 (适应一切状况)
我们打开 RKDevTool 烧录工具,并设置产品进入烧录模式。
请参照产品相关说明进行操作,不同产品进入 Maskrom 模式的方式基本相同。
1. 准备Type-C线,用于镜像烧录
2. 将所有有可能给产品供电的接线都断开,如USB线等
3. 使用一根Type-C线一端连接到产品的OTG接口,另一端连接电脑的usb接口,然后打开软件RKDevTool
4. 短接12pin接口上的10和11(如下)进入loader模式,然后使用 DC 给产品供电
5. 等待软件提示 发现一个MASKROM/LOADER设备(如下图所示),即可松开按键
6. 如果不成功,重复2-5步骤。
短接 10和11进入loader模式

短接maskrom测试点进入maskrom模式
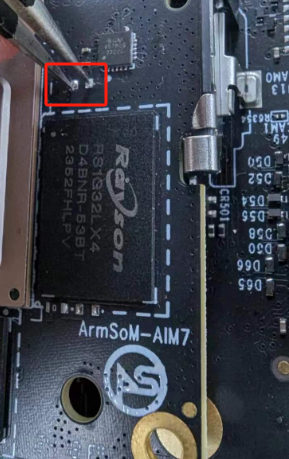
开始烧录系统

- 选择Download Image项
- 确认板子已经进入Maskrom模式
- 点击空白单元格选择待使用的 MiniLoaderAll 和 Image 文件,对应的 MiniLoaderAll 和 Image 存放在百度网盘。
- 在 Storage 选项中选择目标介质EMMC,并选择 强制按地址写 后点击 执行
- 等待写入完成,随后设备将自动重启,如上图右侧 Download image OK
烧录Debian系统
读卡器烧录到microSD
安装SDDiskTool
烧录镜像到eMMC需要使用到烧录工具 SDDiskTool_版本号.exe
点击进入链接:百度网盘链接
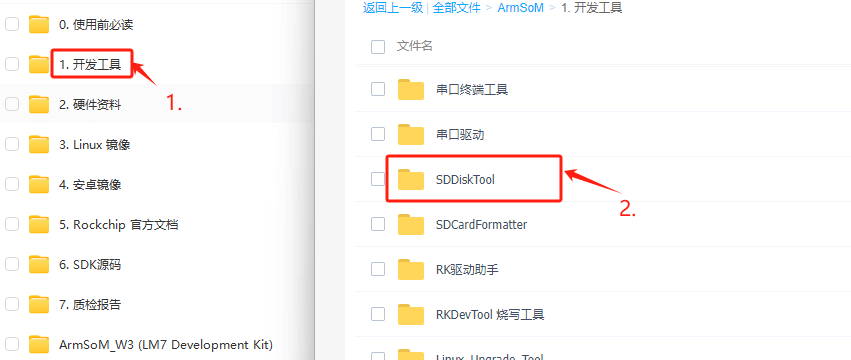
解压压缩包后无需安装即可使用,双击 SD_Firmware_Tool.exe 进入软件界面。
烧录镜像
打开烧录SDDiskTool的可执行文件SD_Firmware_Tool.exe并插入SD卡。
首先选择正确的要烧录的SD卡,然后将功能模式选择位 SD Boot , 再选择要烧录的镜像,最后点击开始创建烧录镜像到SD卡。
耐心等待SD卡烧录完整,当镜像较大时,烧录的时间会相应变长。
- 点击 Create 会有一定概率报错说无法烧录,可以关闭错误窗口再进行开始创建,如果还不行尝试格式化SD卡。
- 百度网盘下载的固件需要解压后才能加载,Windows PC需要在管理员权限运行工具才可执行。
USB线烧录到eMMC
我们打开 RKDevTool 烧录工具,并设置产品进入烧录模式。
1. 准备Type-C线,用于镜像烧录
2. 将所有有可能给产品供电的接线都断开,如USB线等
3. 使用一根Type-C线一端连接到产品的OTG接口,另一端连接电脑的usb接口,然后打开软件RKDevTool
4. 按住Recovery或者Maskrom按键,然后使用 DC 给产品供电
5. 等待软件提示 发现一个LOADER设备(如下图所示),即可松开按键
6. 如果不成功,重复2-5步骤。
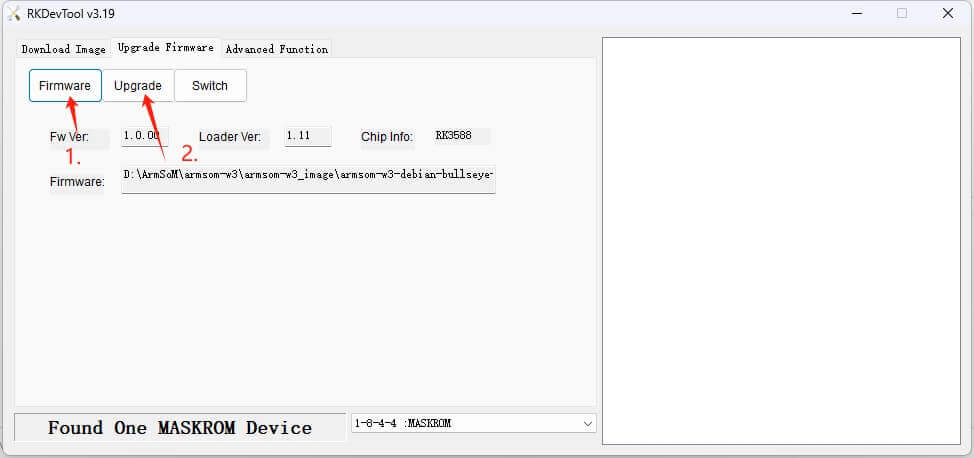
刷写进度显示在右边,完成后它会提示你:
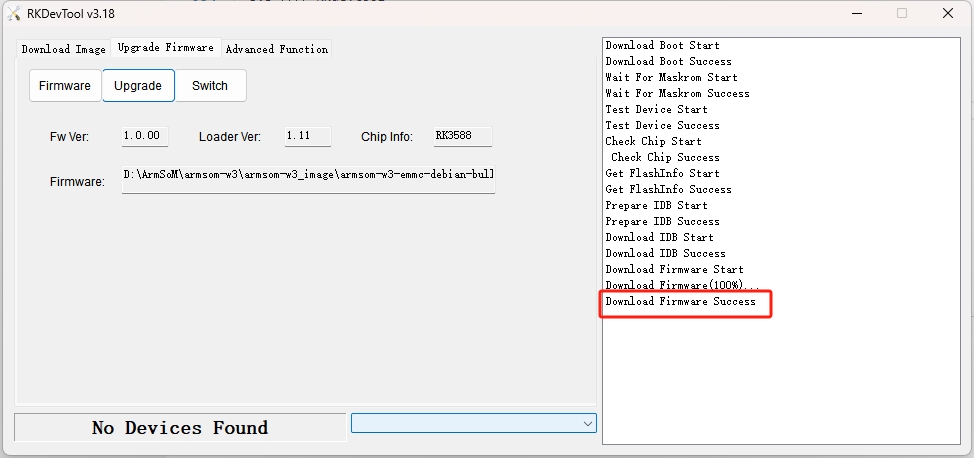
如果烧写过程中出现Download Boot Fail, 或者烧写过程中出错,如下图所示,通常是由于使用的USB线连接不良、劣质线材,或者电脑USB口驱动能力不足导致的,请更换USB线或者电脑USB端口排查。
- Maskrom:Flash 在未烧录固件时,芯⽚会引导进⼊ Maskrom 模式,可以进⾏初次固件的烧写; 开发调试过程中若遇到 Loader ⽆法正常启动的情况,也可进⼊ Maskrom 模式烧写固件。
- Loader:原理是在uboot启动期间检测到引脚被按下,Loader 模式下,可以进⾏固件的烧写、升级。 可以通过⼯具单独烧写某⼀个分区镜像⽂件,⽅便调试。
接口使用
调试串口
如下所示连接 USB 转 TTL 串口线:

| AIM-IO | 连接 | 串口模块 |
|---|---|---|
| GND (pin 11) | ---> | GND |
| RX (pin 3) | ---> | TX |
| TX (pin 4) | ---> | RX |
以太网口
- 首先将网线的一端插入 ArmSoM-AIM 的以太网接口,网线的另一端接入路由器,并确保 网络是畅通的
- 系统启动后会通过 DHCP 自动给以太网卡分配 IP 地址,不需要其他任何配置
- 在ArmSoM-AIM 的 Linux 系统中查看 IP 地址的命令如下所示
root@armsom-aim7:/# ip a
1: lo: <LOOPBACK,UP,LOWER_UP> mtu 65536 qdisc noqueue state UNKNOWN group default qlen 1000
link/loopback 00:00:00:00:00:00 brd 00:00:00:00:00:00
inet 127.0.0.1/8 scope host lo
valid_lft forever preferred_lft forever
inet6 ::1/128 scope host
valid_lft forever preferred_lft forever
2: eth0: <BROADCAST,MULTICAST,UP,LOWER_UP> mtu 1500 qdisc mq state UP group default qlen 1000
link/ether c2:ed:bc:48:3b:7a brd ff:ff:ff:ff:ff:ff
inet 192.168.10.106/24 brd 192.168.10.255 scope global dynamic noprefixroute eth0
valid_lft 86396sec preferred_lft 86396sec
inet6 fe80::7351:88a9:9b4c:11be/64 scope link noprefixroute
valid_lft forever preferred_lft forever
ArmSoM-AIM 启动后查看 IP 地址有三种方法:
- 接 HDMI 显示器,然后登录系统使用终端输入 ip a 命令查看 IP 地址
- 接调试串口终端输入 ip a 命令来查看 IP 地址
- 如果没有调试串口,也没有 HDMI 显示器,还可以通过路由器的管理界面来查看ArmSoM-AIM 网口的 IP 地址。不过这种方法经常有人会无法正常看到ArmSoM-AIM 的 IP 地址。如果看不到,调试方法如下所示:
- 首先检查 Linux 系统是否已经正常启动,如果ArmSoM-AIM的绿灯常亮,一般是正常启动了,如果只亮红灯,说明系统都没正常启动。
- 检查网线有没有插紧,或者换根网线试下。
- 换个路由器试下,路由器的问题有遇到过很多,比如路由器无法正常分配IP 地址,或者已正常分配 IP 地址但在路由器中看不到。
- 如果没有路由器可换就只能连接 HDMI 显示器或者使用调试串口来查看 IP地址。
另外需要注意的是ArmSoM-AIM DHCP 自动分配 IP 地址是不需要任何设置的。
- 使用工具 ping 判断是否连通网络。
测试网络连通性的命令如下,ping 命令可以通过 Ctrl+C 快捷键来中断运行
armsom@armsom-aim7:~$ ping www.baidu.com
PING www.a.shifen.com (183.2.172.185): 56 data bytes
64 bytes from 183.2.172.185: icmp_seq=0 ttl=53 time=8.370 ms
64 bytes from 183.2.172.185: icmp_seq=1 ttl=53 time=8.917 ms
64 bytes from 183.2.172.185: icmp_seq=2 ttl=53 time=8.511 ms
64 bytes from 183.2.172.185: icmp_seq=3 ttl=53 time=8.673 ms
^C
--- www.a.shifen.com ping statistics ---
4 packets transmitted, 4 packets received, 0% packet loss
round-trip min/avg/max/stddev = 8.370/8.618/8.917/0.203 ms
HDMI
| 型号 | AIM7 | AIM5 |
|---|---|---|
| 分辨率 | 8Kp60 | 4Kp120 |
- 使用 HDMI 线连接 ArmSoM-AIM 和 HDMI 显示器
- 启动 linux 系统后如果 HDMI 显示器有图像输出说明 HDMI 接口使用正常
注意,很多笔记本电脑虽然带有 HDMI 接口,但是笔记本的 HDMI 接口一般只有输出功能,并没有 HDMI in 的功能,也就是说并不能将其他设备的 HDMI 输出显示到笔记本的屏幕上。 当想把开发板的 HDMI 接到笔记本电脑 HDMI 接口时,请先确认清楚您的笔记本是支持 HDMI in 的功能。 当 HDMI 没有显示的时候,请先检查使用的系统是否是带桌面的版本,如果是服务器版本只能看到终端
DP
| 型号 | AIM7 | AIM5 |
|---|---|---|
| 分辨率 | 4Kp60 | 4Kp60 |
- 使用 DP 线连接 ArmSoM-AIM 和 Dp 显示器
- 启动 linux 系统后如果 Dp 显示器有图像输出说明 HDMI 接口使用正常
USB
| 型号 | AIM7 |
|---|---|
| USB | 1* Type-C 2.0, 4x USB3.0 |
USB 接口是可以接 USB hub 来扩展 USB 接口的数量的。
连接 USB 鼠标或键盘测试
- 将 USB 接口的键盘插入ArmSoM-AIM产品的 USB 接口中
- 连接ArmSoM-AIM产品到 HDMI 显示器
- 如果鼠标或键盘能正常操作系统说明 USB 接口使用正常(鼠标只有在桌面版的系统中才能使用)
连接 USB 存储设备测试
- 首先将 U 盘或者 USB 移动硬盘插入 ArmSoM-AIM产品的 USB 接口中
- 执行下面的命令如果能看到 sdX 的输出说明 U 盘识别成功
armsom@armsom-aim7:/# cat /proc/partitions | grep "sd*"
major minor #blocks name
8 0 122880000 sda
- 使用 mount 命令可以将 U 盘挂载到/mnt 中,然后就能查看 U 盘中的文件了
armsom@armsom-aim7:/# sudo mount /dev/sda1 /test/
- 挂载完后通过 df -h 命令就能查看 U 盘的容量使用情况和挂载点
armsom@armsom-aim7:/test# df -h | grep "sd"
/dev/sda 4.7G 4.7G 0 100% /test
USB 摄像头
准备一个支持 UVC 协议的 USB 摄像头,然后将USB 摄像头插入到 ArmSoM-AIM产品的 USB 接口中
通过 v4l2-ctl 命令可以看到 USB 摄像头的设备节点信息为/dev/video0
armsom@armsom-aim7:/# v4l2-ctl --list-devices
罗技高清网络摄像机 C93 (usb-xhci-hcd.5.auto-1):
/dev/video40
/dev/video41
/dev/media4
- 在桌面系统中可以使用 Cheese/V4L2 test bench 直接打开 USB 摄像头
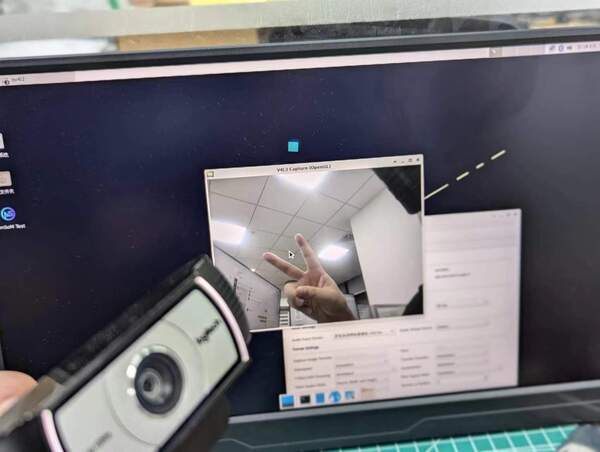
同时,您也可以使用终端命令打开相机预览:
armsom@armsom-aim7:/# gst-launch-1.0 v4l2src device=/dev/video0 io-mode=4 ! videoconvert ! video/x-raw,format=NV12,width=1920,height=1080 ! xvimagesink;
命令拍照:
armsom@armsom-aim7:/# gst-launch-1.0 v4l2src device=/dev/video0 io-mode=4 ! videoconvert ! video/x-raw,format=NV12,width=1920,height=1080 ! jpegenc ! multifilesink location=/home/armsom/test.jpg;
命令拍摄视频:
gst-launch-1.0 v4l2src num-buffers=512 device=/dev/video0 io-mode=4 ! videoconvert ! video/x-raw, format=NV12, width=1920, height=1080, framerate=30/1 ! tee name=t ! queue ! mpph264enc ! queue ! h264parse ! mpegtsmux ! filesink location=/home/armsom/test.mp4