12. GCC编译程序
12.1 使用armsom自带编译链编译代码
armsom的文件系统中自带编译链,在编译源码时可以直接使用板卡中自带的编译链编译源码,方便用户直接开发。
查看自带编译链是否存在可以使用以下命令:
gcc -v

gcc版本跟随armbian版本的不同而不同,对于sige5来说笔者目前使用的就是最新版armbian镜像,其gcc版本为13.2.0,gcc版本之间的差异不大,不影响最终编译出来的可执行文件的执行效果。
之后我们编译一个简单的例程测试下编译链是不是可用。
# 在~路径下输入以下命令,这个命令将使用nano创建一个armsom.c的文件
nano armsom.c
在新创建的终端中将下面的代码粘贴进去:
#include <stdio.h>
int main(void)
{
printf("Hello armsom!\n");
printf("welcome!\n");
return 0;
}
之后我们同时按下键盘上的ctrl和x键,会询问我们是否保存刚才修改的内容,我们按下键盘上的y,这时候还在新创建的终端中,我们再次按下回车。这时候我们就回到~目录下
之后我们使用gcc编译刚才编写的hello armsom源码,在串口终端中输入以下命令:
gcc armsom.c -o armsom
终端打印以下信息说明编译链可用。
12.2 使用vscode远程链接armsom进行开发
12.2.1 安装vscode及必需插件
vscode下载官网 《vscode官网》
vscode新手教程: https://blog.csdn.net/weixin_52212950/article/details/124693906
在vscode中安装以下插件。
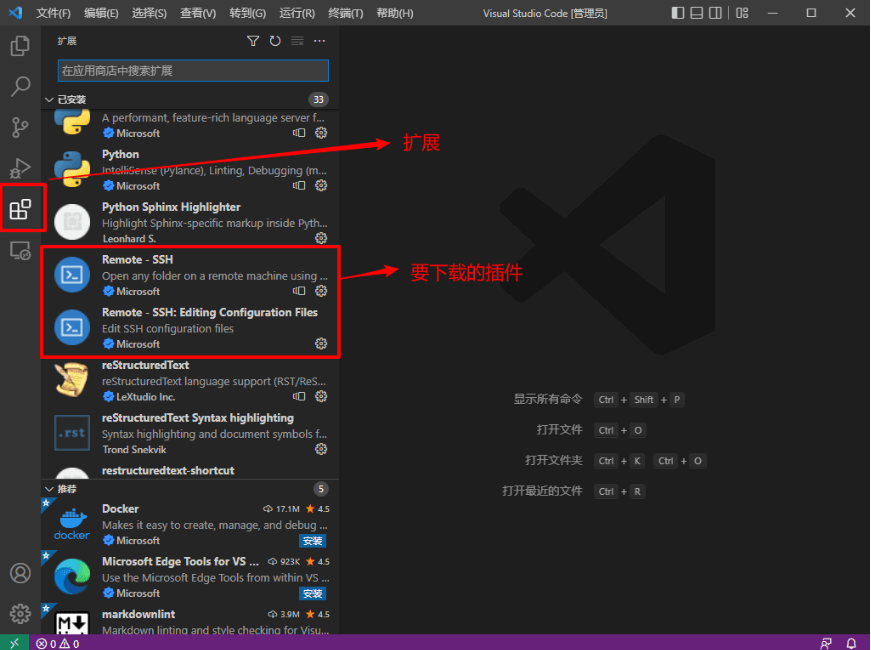
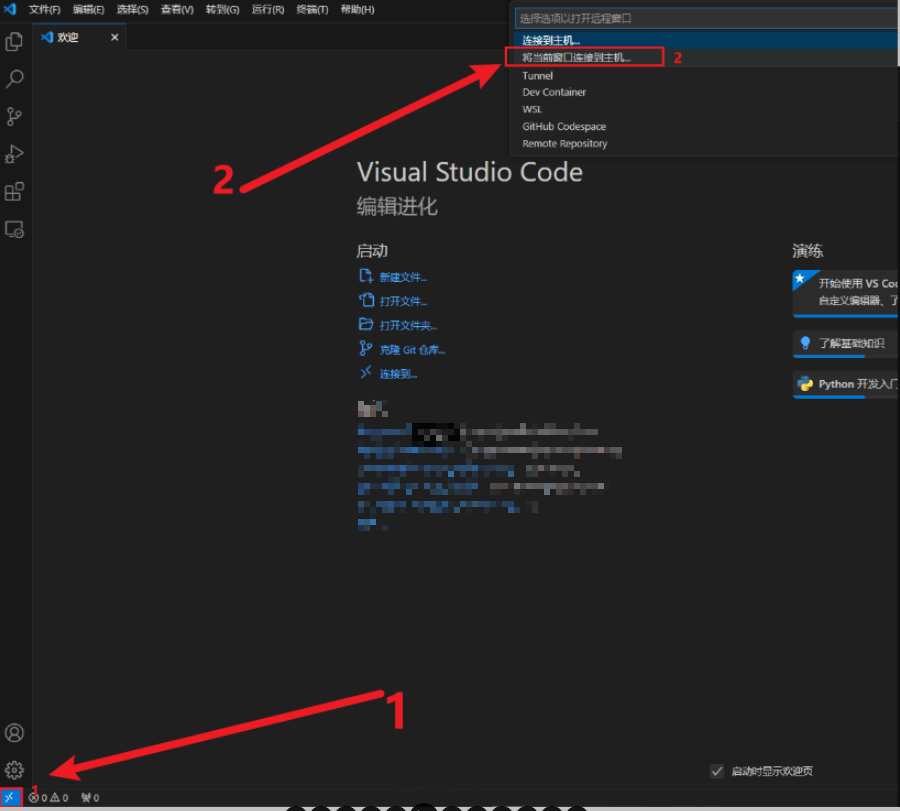
在上面输入用户名@ip
用户名是armsom, ip 则需要通过 ip a命令获取
之后点击
之后在新弹出对话框输入密码即可登陆。
密码如果没问题就直接进入板卡文件系统了。
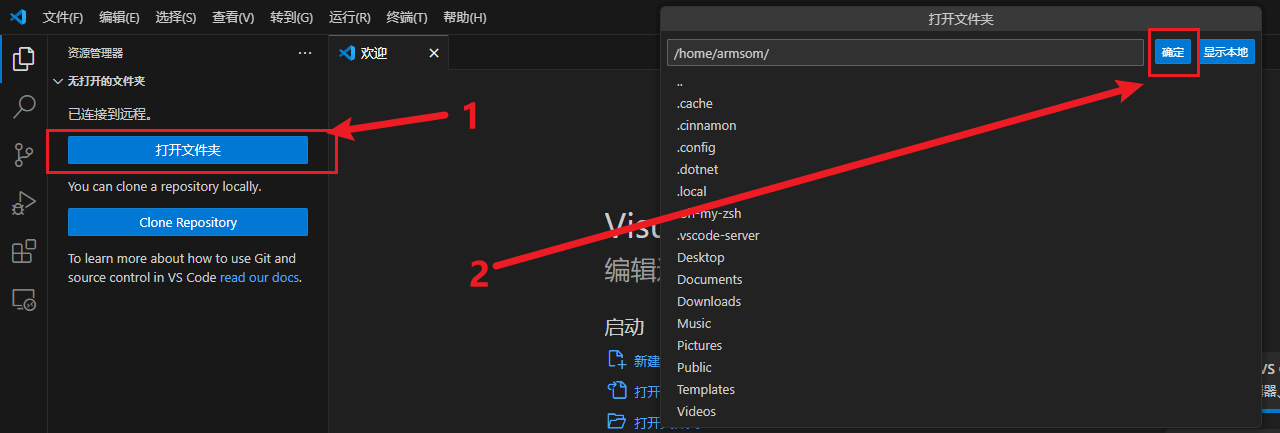
在这里我们就可以看到之前我们编写的armsom.c例程了。
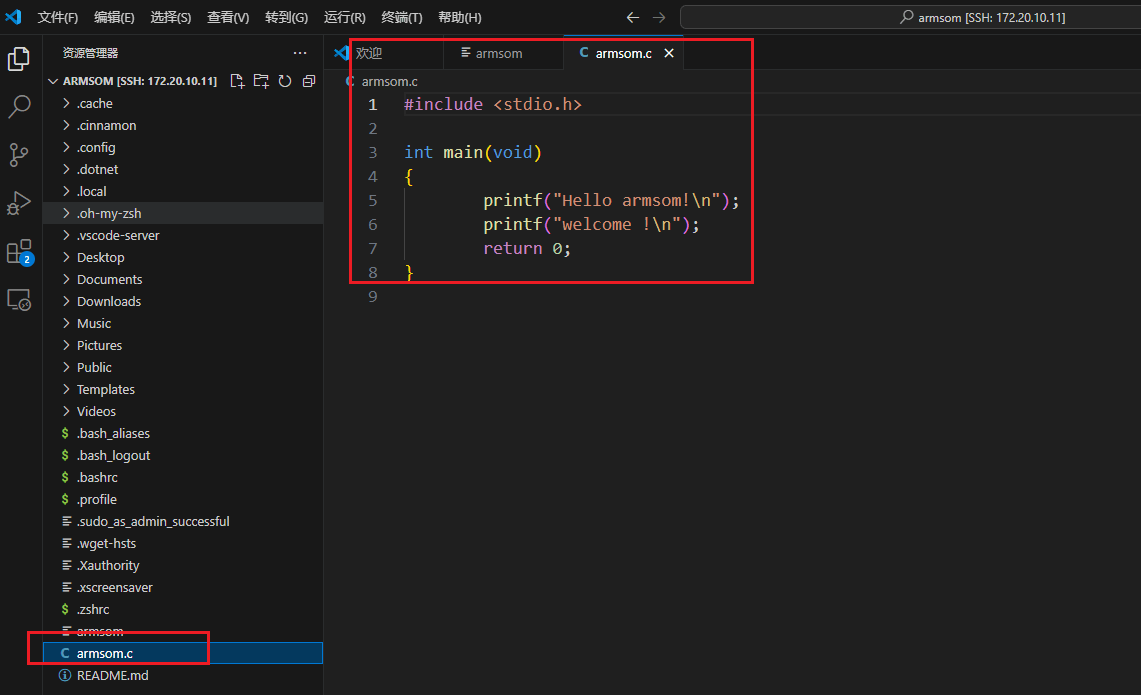
如果觉得每次输入密码麻烦,可以选择使用以下方式创建ssh 密钥登录。
12.2.2 创建密钥免密登录
如果你觉得使用vscode每次都需要登录很麻烦,可以使用以下方法来解决
pc端:
# pc 搜索框中搜索cmd,之后选中回车输入以下命令
ssh-keygen -t rsa
#然后连续回车直到结束
#找到.ssh这个文件夹,一般在我的电脑->c盘->用户->.ssh/ 打开.ssh文件夹下的id_rsa_pub这个文件,将其中内容复制下来,一般格式为
ssh-ed25519 xxxyyyzzz
armsom板卡端:
# 执行以下命令
ssh-keygen -t rsa
# 进入.ssh
cd ~/.ssh
# 创建authorized_keys
nano authorized_keys
# 将pc中复制的ssh-ed25519 xxxyyyzzz 写入到该文件中
现在再重复一遍上面vscode使用ssh链接板卡的流程,已经不需要输入密码了