Sige Family User Manual
The Sige user manual helps users understand the basic usage of Sige products and the necessary preparations to start using your ArmSoM-Sige🚀
Comparison of Specifications for Sige7/5/3/1
| Sige7 | Sige5 | Sige3 | Sige1 | |
|---|---|---|---|---|
| SoC Process | 8nm | 8nm | 22nm | 28nm |
| CPU | Rockchip RK3588 Cortex-A76 x4 @2.4GHz and Cortex-A55 x4 @1.8GHz | Rockchip RK3576 Cortex-A72 x4 @2.2GHz and Cortex-A53 x4 @1.8GHz | Rockchip RK3568B2 Cortex-A55 x4 @2GHz | Rockchip RK3528 Cortex-A53 x4 @2GHz |
| GPU | ARM Mali-G610 MP4 | ARM Mali G52 MC3 GPU | Arm Mali‑G52‑2EE | ARM Mali-450 GPU |
| NPU | 6TOPS@INT8(3 NPU core) | 6TOPS@INT8(2 NPU core) | 1TOP@INT8 | - |
| RAM | 4GB/8GB/16GB/32GB 64-bit LPDDR4x | 4/8/16GB 32-bit LPDDR4x | 2/4GB 32-bit LPDDR4x | 2/4GB 32-bit LPDDR4x |
| eMMC | 64GB/128GB eMMC | 32/128GB eMMC | 32GB eMMC | 8 eMMC |
| TF Card | Molex Slot, Spec Version 2.x/3.x/4.x(SDSC/SDHC/SDXC) | Yes | Yes | Yes |
| Output | 1x HDMI 2.1, supports 8K@60fps 1x MIPI DSI up to 4K@60fps 1x DP 1.4 up to 8K@30fps | 1x HDMI 2.1, supports 4K@120fps 1x MIPI DSI, up to 2K@60fps 1x DP1.4, up to 4K@120fps | 1x MIPI DSI up to 2K@60fps 1x HDMI OUT2.0, supports 4K@60fps | 1x HDMI OUT2.0b, supports 4K@60fps |
| Decoder | 8K@60fps H.265/VP9/AVS2 8K@30fps H.264 AVC/MVC 4K@60fps AV1 1080P@60fps MPEG-2/-1/VC-1/VP8 | H.264, H.265, VP9, AV1 and AVS2 etc. up to 8K@30fps or4K@120fps | 4KP60 H.265/H.264/VP9 | H.265, H.264, AVS2 4K@60fps |
| Encoder | 8K@30fps H.265 / H.264 | H.264 and H.265 up to 4K@60fps | 1080P60 H.264/H.265 | H.264 and H.265 up to1080@60fps |
| Wi-Fi | AP6275P Wi-Fi 6 Module 802.11a/b/g/n/ac/ax, 2T2R MIMO with RSDB | SYN43752 Wi-Fi 6 Module 802.11a/b/g/n/ac/ax, 2T2R MIMO with RSDB | SYN43752 Wi-Fi 6 Module 802.11a/b/g/n/ac/ax, 2T2R MIMO with RSDBs | SYN43752 Wi-Fi 6 Module 802.11a/b/g/n/ac/ax, 2T2R MIMO with RSDBs |
| PCIE | PCIe 3.0 4-lanes M.2 Key M 2280 NVMe SSD Supported | PCIe 2.1 1-lanes M.2 Key M 2280 NVMe SSD Supported | PCIe 3.0 2-lanes M.2 Key M 2280 NVMe SSD Supported | - |
| Ethernet | 2x 2.5G Ethernet | 2x Gigabit Ethernet | Gigabit Ethernet & 2.5G Ethernet | Gigabit Ethernet & 2.5G Ethernet |
| USB Host | 1x USB 3.0 & 1x USB 2.0 | 1x USB 3.0 & 1x USB 2.0 | 1x USB 3.0 & 1x USB 2.0 | 2x USB 2.0 |
| USB-C | 1x USB-C Power jack & 1x USB Type-C 3.0(DP1.4/OTG) | 1x USB-C Power jack & 1x USB Type-C 3.0(DP1.4/OTG) | 1x USB-C Power jack & 1x USB3.0 OTG | 1x USB-C Power jack & 1x USB2.0 OTG |
| MIPI CSI/DSI | 2x 4-lane MIPI CSI 1x 4-lane MIPI DSI | 2x 4-lane MIPI CSI 1x 4-lane MIPI DSI | 1x 4-lane MIPI CSI 1x 4-lane MIPI DSI | - |
| 40-PIN Header | yes | yes | yes | yes |
| LEDs | 2x LEDs | 2x LEDs | 2x LEDs | 2x LEDs |
| Board Dimensions | 92mm × 62mm x 14.6mm | 92mm × 62mm x 14.6mm | 92mm × 62mm x 14.6mm | 92mm × 62mm x 14.6mm |
Getting Started
Before starting to use the ArmSoM-Sige product, please prepare the following items:
Tools Required
- Power supply
- System installation (choose one):
- Onboard eMMC boot
- USB Type-C cable for writing images to the Sige series from the typec port, you need a Type-C data cable to connect the Sige series and PC.
- MicroSD card/TF card boot
- MicroSD card/TF card, Class 10 or higher, with at least 8GB SDHC and a card reader
- The following high-speed TF cards have been tested and verified by the ArmSoM team:
- SanDisk 32GB TF (MicroSD) (recommended for developers)
- SanDisk 32GB TF (MicroSD) for dashcams & security monitoring dedicated storage card (recommended for long-term operation)
- SanDisk TF 8G Class 10 microSD
- SanDisk TF 128G Class 10 microSD XC TF 128G 48MB/S
- Onboard eMMC boot
You can configure Sige as an interactive computer with a desktop or as a headless computer accessible only via network. To set up Sige as a headless computer, configure the hostname, user account, network connection, and SSH during the initial OS installation. If you want to use Sige directly, you will need the following additional accessories:
Optional Accessories
- Keyboard & Mouse
- HDMI Monitor and HDMI Cable
- Ethernet Cable
- Camera Module
- Recommended: camera-module1 module.
- LCD Display
- Recommended: Display 10 HD.
- Audio Cable, 0.8mm vertical socket.
- RTC Battery, 0.8mm vertical socket.
- Fan, 0.8mm vertical socket.
Power Supply
The table below shows the power specifications required for powering the ArmSoM-Sige series. You can use any high-quality power supply that provides the correct power mode.
| Model | Recommended Power (Voltage/Current) | Power Mode |
|---|---|---|
| Sige7 | 5V/3A, 9V/2A, 12V/2A, 15V/2A | USB-PD |
| Sige5 | 5V/3A, 9V/2A, 12V/2A, 15V/2A | USB-PD |
| Sige3 | 5V/3A, 9V/2A, 12V/2A, 15V/2A | USB-PD |
| Sige1 | 5V/2.5A, 12V/2A | Non-PD |
Insert the power supply into the port labeled "DCIN". Please make sure to use the correct port!
Image Flashing
Interface Usage
If you are using ArmSoM-Sige products for the first time, please familiarize yourself with the hardware interfaces of each product to better understand the following content.
| Hardware Interface | Sige7 | Sige5 | Sige1 |
|---|
Debug Serial Port
Connect the USB to TTL serial cable as follows:

| Sige7/5/3/1 | Connection | Serial Module |
|---|---|---|
| GND (pin 6) | ---> | GND |
| TX (pin 8) | ---> | RX |
| RX (pin 10) | ---> | TX |
Ethernet Port
- First, plug one end of the network cable into the Ethernet port of the ArmSoM-SigeX, and connect the other end to a router. Ensure that the network is functional.
- After the system boots, it will automatically assign an IP address to the Ethernet port via DHCP without any additional configuration.
- To check the IP address in the ArmSoM-SigeX Linux system, use the following command:
armsom@armsom-sige7:~$ ip a
1: lo: <LOOPBACK,UP,LOWER_UP> mtu 65536 qdisc noqueue state UNKNOWN group default qlen 1000
link/loopback 00:00:00:00:00:00 brd 00:00:00:00:00:00
inet 127.0.0.1/8 scope host lo
valid_lft forever preferred_lft forever
inet6 ::1/128 scope host
valid_lft forever preferred_lft forever
2: enP4p65s0: <BROADCAST,MULTICAST,UP,LOWER_UP> mtu 1500 qdisc mq state UP group default qlen 1000
link/ether c6:9c:b0:7e:2b:1f brd ff:ff:ff:ff:ff:ff permaddr aa:a6:84:1b:0d:21
inet 192.168.10.54/24 brd 192.168.10.255 scope global dynamic noprefixroute enP4p65s0
valid_lft 86221sec preferred_lft 86221sec
inet6 fe80::5bb0:d96f:926d:b334/64 scope link noprefixroute
valid_lft forever preferred_lft forever
3: enP2p33s0: <NO-CARRIER,BROADCAST,MULTICAST,UP> mtu 1500 qdisc mq state DOWN group default qlen 1000
link/ether be:ed:22:01:47:d9 brd ff:ff:ff:ff:ff:ff permaddr a2:fb:fa:79:de:fb
4: wlan0: <NO-CARRIER,BROADCAST,MULTICAST,UP,LOWER_UP> mtu 1500 qdisc pfifo_fast state DORMANT group default qlen 1000
link/ether b8:2d:28:5a:52:6a brd ff:ff:ff:ff:ff:ff
There are three ways to check the IP address of ArmSoM-SigeX after it starts:
- Connect an HDMI monitor, log into the system, and use the terminal command
ip ato view the IP address. - Use the debug serial port terminal and enter the
ip acommand to check the IP address. - If neither the debug serial port nor HDMI monitor is available, you can check the IP address of the ArmSoM-SigeX Ethernet port through the router’s management interface. However, this method may sometimes fail to display the ArmSoM-SigeX IP address. If you cannot see it, try the following troubleshooting steps:
- Check if the Linux system has started properly. If the green light on the ArmSoM-SigeX is steady, it generally means the system has booted correctly; if only the red light is on, the system has not booted properly.
- Ensure the network cable is securely connected, or try a different cable.
- Try using a different router. Common issues with routers include inability to assign IP addresses or assigning them correctly but not showing them in the router's interface.
- If no alternative router is available, use an HDMI monitor or the debug serial port to check the IP address.
Note that DHCP automatically assigning an IP address to the ArmSoM-SigeX requires no additional configuration.
- Use the
pingtool to check network connectivity.
The command to test network connectivity is shown below. You can stop the ping command with the Ctrl+C shortcut.
armsom@armsom-sige7:~$ ping www.baidu.com
PING www.a.shifen.com (183.2.172.185): 56 data bytes
64 bytes from 183.2.172.185: icmp_seq=0 ttl=53 time=8.370 ms
64 bytes from 183.2.172.185: icmp_seq=1 ttl=53 time=8.917 ms
64 bytes from 183.2.172.185: icmp_seq=2 ttl=53 time=8.511 ms
64 bytes from 183.2.172.185: icmp_seq=3 ttl=53 time=8.673 ms
^C
--- www.a.shifen.com ping statistics ---
4 packets transmitted, 4 packets received, 0% packet loss
round-trip min/avg/max/stddev = 8.370/8.618/8.917/0.203 ms
WIFI
The ArmSoM-Sige series products come with an onboard WIFI module, so there's no need for external network devices. They use a standard 4th-generation antenna.
Connecting to WIFI via Command Line on Server Image
First, log in to the Linux system using one of the following methods:
- If the ArmSoM-SigeX is connected to a network cable, you can log in remotely via SSH.
- If the ArmSoM-SigeX is connected via a debug serial port, use a serial terminal to log in to the Linux system.
- If the ArmSoM-SigeX is connected to an HDMI monitor, you can log in to the Linux system via the HDMI display.
Use the
nmcli dev wificommand to scan for available WIFI hotspots:# 1. Enable WIFI
armsom@armsom-sige:/# nmcli r wifi on
# 2. Scan for WIFI
armsom@armsom-sige:/# nmcli dev wifi
# 3. Connect to a WIFI network
armsom@armsom-sige:/# nmcli dev wifi connect "wifi_name" password "wifi_password"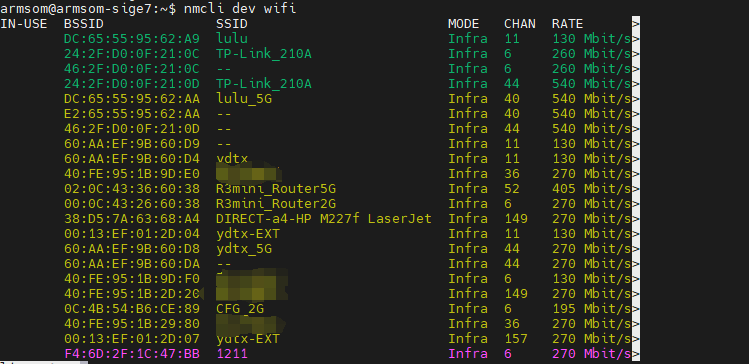
Use the
nmclicommand to connect to the scanned WIFI:- Replace
wifi_namewith the name of the WIFI hotspot you want to connect to. - Replace
wifi_passwordwith the password for the WIFI hotspot.
armsom@armsom-sige7:~$ nmcli dev wifi connect "ydtx_5G" password "ydtx123456"
Device 'wlan0' successfully activated with "wlan0b6d10bba-e1d5-4b6d-a17f-7d5ab44bbb6f".- Replace
Use the
ip addr show wlan0command to view the WIFI IP address:armsom@armsom-sige7:~$ ip addr show wlan0
4: wlan0: <BROADCAST,MULTICAST,UP,LOWER_UP> mtu 1500 qdisc pfifo_fast state UP group default qlen 1000
link/ether b8:2d:28:5a:52:6a brd ff:ff:ff:ff:ff:ff
inet 192.168.10.9/24 brd 192.168.10.255 scope global dynamic noprefixroute wlan0
valid_lft 86321sec preferred_lft 86321sec
inet6 fe80::850d:3119:e0:afa3/64 scope link noprefixroute
valid_lft forever preferred_lft foreverUse the
pingcommand to test the WIFI network connectivity. You can interrupt thepingcommand with the Ctrl+C shortcut:armsom@armsom-sige7:~$ ping www.baidu.com
PING www.a.shifen.com (183.2.172.185): 56 data bytes
64 bytes from 183.2.172.185: icmp_seq=0 ttl=53 time=8.370 ms
64 bytes from 183.2.172.185: icmp_seq=1 ttl=53 time=8.917 ms
64 bytes from 183.2.172.185: icmp_seq=2 ttl=53 time=8.511 ms
64 bytes from 183.2.172.185: icmp_seq=3 ttl=53 time=8.673 ms
^C
--- www.a.shifen.com ping statistics ---
4 packets transmitted, 4 packets received, 0% packet loss
round-trip min/avg/max/stddev = 8.370/8.618/8.917/0.203 ms
Connecting to WIFI via GUI on Server Image
Log in to the Linux system using one of the following methods:
- If the development board is connected to a network cable, you can log in remotely via SSH.
- If the development board is connected via a debug serial port, use a serial terminal to log in to the Linux system (use MobaXterm for serial software, as minicom cannot display the graphical interface).
- If the development board is connected to an HDMI monitor, log in to the Linux system via the HDMI display.
Enter the
nmtuicommand in the terminal to open the WIFI connection interface:armsom@armsom-sige7:~$ nmtuiSelect "Activate a connection" and press Enter:
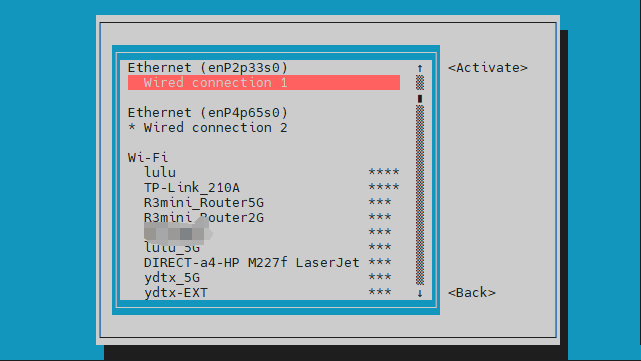
Choose the WIFI hotspot you want to connect to and enter the password. After a successful connection, an asterisk “*” will appear next to the connected WIFI name:
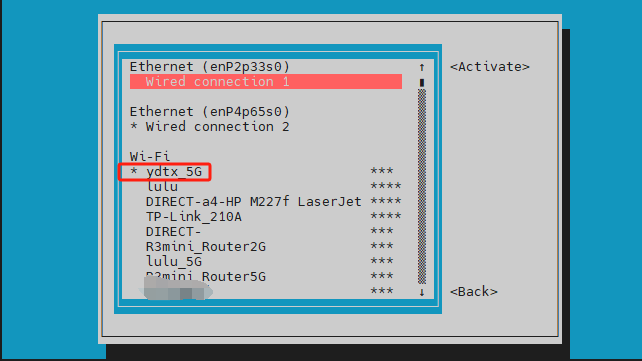
Use the
ip addr show wlan0command to view the WIFI IP address:armsom@armsom-sige7:~$ ip addr show wlan0
4: wlan0: <BROADCAST,MULTICAST,UP,LOWER_UP> mtu 1500 qdisc pfifo_fast state UP group default qlen 1000
link/ether b8:2d:28:5a:52:6a brd ff:ff:ff:ff:ff:ff
inet 192.168.10.9/24 brd 192.168.10.255 scope global dynamic noprefixroute wlan0
valid_lft 86316sec preferred_lft 86316sec
inet6 fe80::a422:3494:3147:92d/64 scope link noprefixroute
valid_lft forever preferred_lft foreverUse the
pingcommand to test the WIFI network connectivity. You can interrupt thepingcommand with the Ctrl+C shortcut:armsom@armsom-sige7:~$ ping www.baidu.com
PING www.a.shifen.com (183.2.172.185): 56 data bytes
64 bytes from 183.2.172.185: icmp_seq=0 ttl=53 time=8.370 ms
64 bytes from 183.2.172.185: icmp_seq=1 ttl=53 time=8.917 ms
64 bytes from 183.2.172.185: icmp_seq=2 ttl=53 time=8.511 ms
64 bytes from 183.2.172.185: icmp_seq=3 ttl=53 time=8.673 ms
^C
--- www.a.shifen.com ping statistics ---
4 packets transmitted, 4 packets received, 0% packet loss
round-trip min/avg/max/stddev = 8.370/8.618/8.917/0.203 ms
Testing Method for Desktop Image
Click the network configuration icon on the desktop (ensure not to connect a network cable while testing WIFI).
After connecting to WIFI, open a browser to check if you can access the internet:
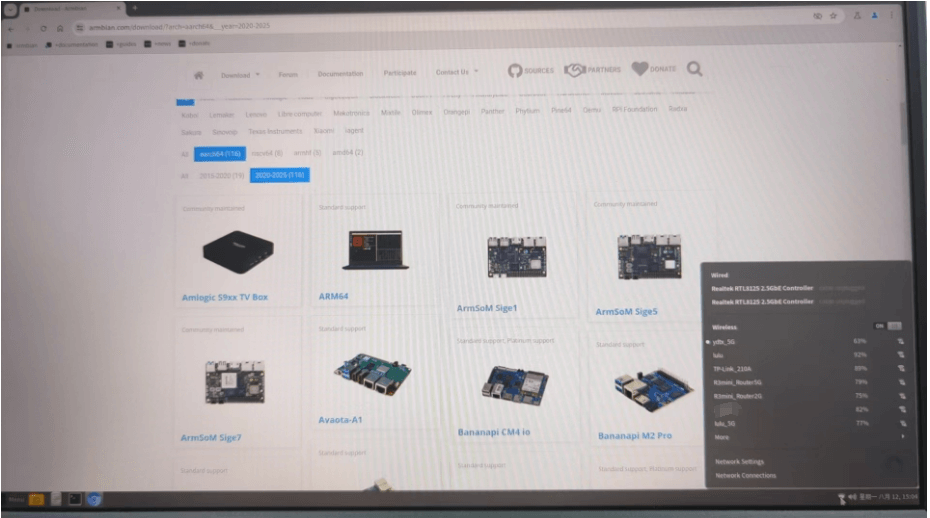
Network Settings
BT
# 1. Activate bluetooth
armsom@armsom-sige7:/# service bluetooth start
# 2. Enter to bluetoothctl
armsom@armsom-sige7:/# bluetoothctl
# 3. Input the below commands to connect
armsom@armsom-sige7:/# power on
armsom@armsom-sige7:/# agent on
armsom@armsom-sige7:/# default-agent
armsom@armsom-sige7:/# scan on
armsom@armsom-sige7:/# pair yourDeviceMAC
HDMI
| Model | Sige7 | Sige5 | Sige3 | Sige1 |
|---|---|---|---|---|
| Resolution | 8Kp60 | 4Kp120 | 4Kp60 | 4Kp60 |
- Connect the ArmSoM-Sige to an HDMI display using an HDMI cable.
- After booting the Linux system, if the HDMI display shows an image, the HDMI interface is functioning correctly.
Note that many laptops, while having HDMI ports, typically have HDMI output only and do not support HDMI in. This means you cannot display the HDMI output from another device on the laptop's screen. Before connecting the development board's HDMI to a laptop's HDMI port, ensure your laptop supports HDMI in functionality. If there is no display, first check if your system is a desktop version; server versions might only show a terminal.
HDMI to VGA Display Test
- Required accessories:
- HDMI to VGA converter
- A VGA cable and a display with a VGA port
- The HDMI to VGA display test is shown below:

When using HDMI to VGA conversion, no additional configuration is needed for the ArmSoM-Sige products or the Linux system. If you encounter issues, check the HDMI to VGA converter, VGA cable, and display for problems.
USB
| Model | Sige7 | Sige5 | Sige3 | Sige1 |
|---|---|---|---|---|
| USB | 1x Type-C 3.0, 1x USB3.0, 1x USB2.0 | 1x Type-C 3.0, 1x USB3.0, 1x USB2.0 | 1x Type-C 3.0, 1x USB3.0, 1x USB2.0 | 2x USB2.0 |
USB interfaces can be expanded by using a USB hub.
Testing USB Mouse or Keyboard
- Insert a USB keyboard into the ArmSoM-Sige product's USB port.
- Connect the ArmSoM-Sige product to an HDMI display.
- If the mouse or keyboard operates the system normally, the USB interface is working correctly (the mouse will only work in desktop versions of the system).
Testing USB Storage Device
- Insert a USB flash drive or USB external hard drive into the ArmSoM-Sige product's USB port.
- Run the following command; if you see
sdXoutput, the USB drive is recognized successfully:
armsom@armsom-sige7:/# cat /proc/partitions | grep "sd*"
major minor #blocks name
8 0 122880000 sda
- Use the
mountcommand to mount the USB drive to/mntand view the files on the USB drive:
armsom@armsom-sige7:/# sudo mount /dev/sda1 /test/
- After mounting, use the
df -hcommand to check the USB drive's capacity usage and mount point:
armsom@armsom-sige7:/test# df -h | grep "sd"
/dev/sda 4.7G 4.7G 0 100% /test
USB Camera
Prepare a USB camera that supports the UVC protocol and connect it to the ArmSoM-Sige product's USB port.
Use the
v4l2-ctlcommand to view the USB camera's device node information, which should be/dev/video0:
armsom@armsom-sige7:/# v4l2-ctl --list-devices
Logitech HD Webcam C93 (usb-xhci-hcd.5.auto-1):
/dev/video40
/dev/video41
/dev/media4
- On a desktop system, you can use Cheese/V4L2 test bench to open the USB camera directly.
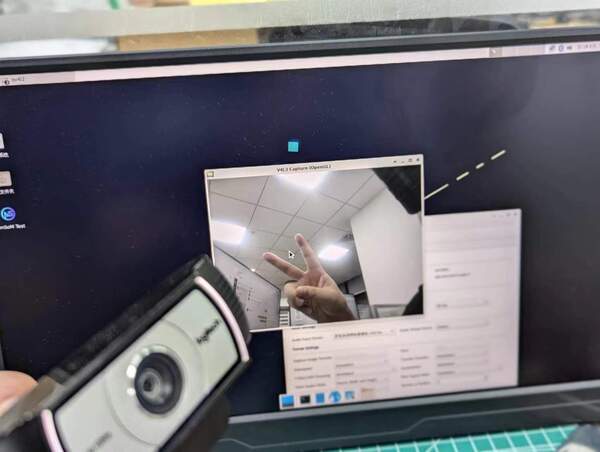
You can also use terminal commands to preview the camera:
armsom@armsom-sige7:/# gst-launch-1.0 v4l2src device=/dev/video0 io-mode=4 ! videoconvert ! video/x-raw,format=NV12,width=1920,height=1080 ! xvimagesink;
To capture a photo:
armsom@armsom-sige7:/# gst-launch-1.0 v4l2src device=/dev/video0 io-mode=4 ! videoconvert ! video/x-raw,format=NV12,width=1920,height=1080 ! jpegenc ! multifilesink location=/home/armsom/test.jpg;
To record a video:
gst-launch-1.0 v4l2src num-buffers=512 device=/dev/video0 io-mode=4 ! videoconvert ! video/x-raw, format=NV12, width=1920, height=1080, framerate=30/1 ! tee name=t ! queue ! mpph264enc ! queue ! h264parse ! mpegtsmux ! filesink location=/home/armsom/test.mp4
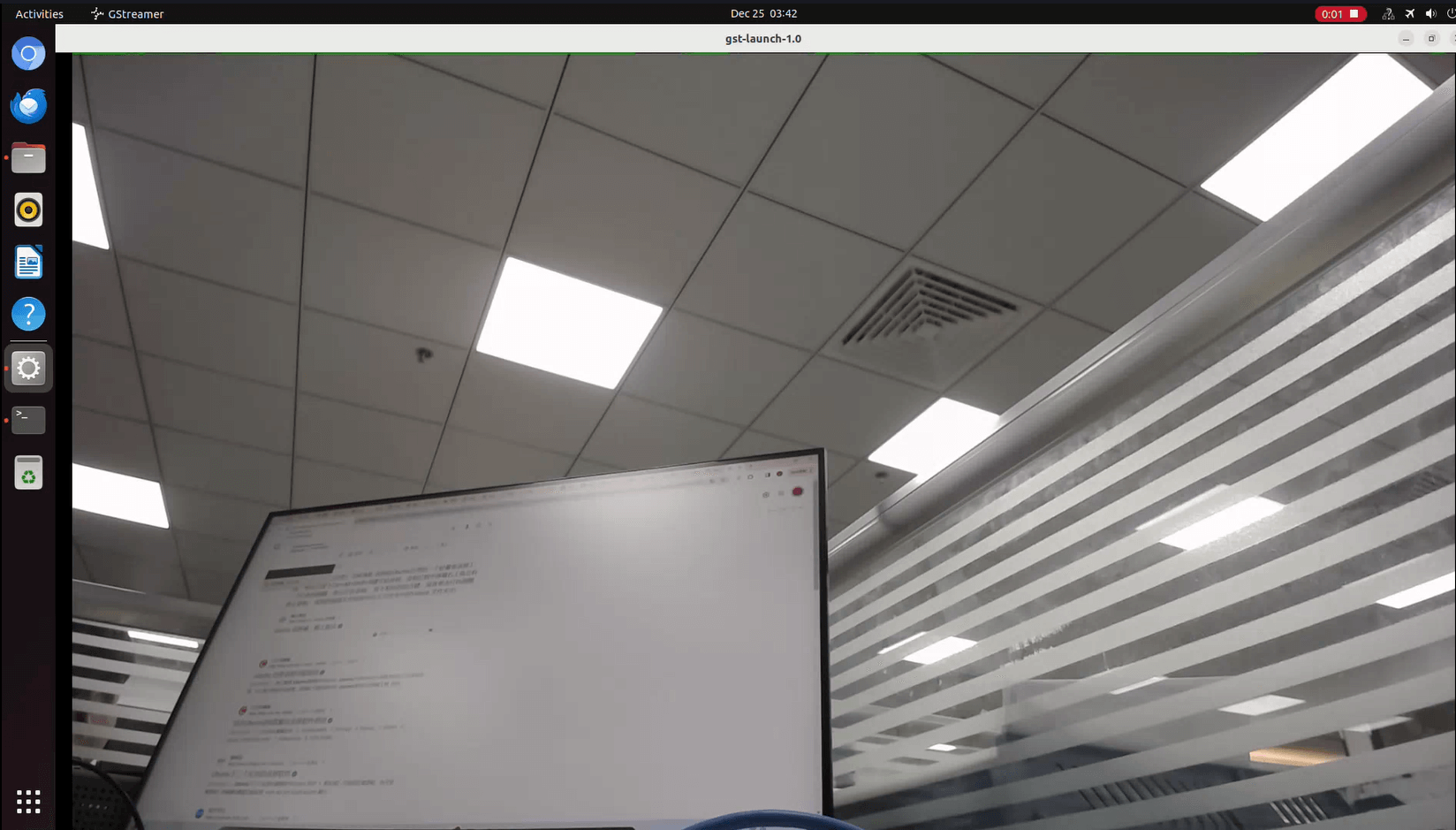
M.2 Key M
The ArmSoM-Sige7/5/3 provides an M.2 Key M connector:
- The product features an M.2 Key M connector on the back. The board includes a standard M.2 2280 mounting hole for deploying an M.2 2280 NVMe SSD.
Note: This M.2 interface does not support M.2 SATA SSDs.
armsom@armsom-sige:/# mkdir temp
armsom@armsom-sige:/# mount /dev/nvme0n1 temp
Audio
View sound cards in the system:
armsom@armsom-sige:/# aplay -l
**** List of PLAYBACK Hardware Devices ****
card 0: rockchipdp0 [rockchip,dp0], device 0: rockchip,dp0 spdif-hifi-0 [rockchip,dp0 spdif-hifi-0]
Subdevices: 1/1
Subdevice #0: subdevice #0
card 1: rockchipes8316 [rockchip-es8316], device 0: fe470000.i2s-ES8316 HiFi es8316.7-0011-0 [fe470000.i2s-ES8316 HiFi es8316.7-0011-0]
Subdevices: 1/1
Subdevice #0: subdevice #0
card 2: rockchiphdmi0 [rockchip-hdmi0], device 0: rockchip-hdmi0 i2s-hifi-0 [rockchip-hdmi0 i2s-hifi-0]
Subdevices: 1/1
Subdevice #0: subdevice #0
FAN
Sige products are equipped with a 5V fan using a 0.8mm connector.
The fan currently operates in five default states:
| Temperature Range | State | PWM Speed |
|---|---|---|
| Less than 50°C | 0 | 0 |
| 50°C - 55°C | 1 | 50 |
| 55°C - 60°C | 2 | 100 |
| 60°C - 65°C | 3 | 150 |
| 65°C - 70°C | 4 | 200 |
| Above 70°C | 5 | 250 |
// Check current fan speed
armsom@armsom-sige:/# cat /sys/class/hwmon/hwmon9/pwm1
40 PIN
Sige products provides a 40-PIN GPIO header, compatible with most sensors on the market.
Wiring-armbian Instructions
Download the wiringOP code from wiring-armbian.
- Test the output of the
gpio readallcommand as shown below:
+------+-----+----------+--------+---+ ArmSoM-Sige7(BPI-M7) +---+--------+----------+-----+------+
| GPIO | wPi | Name | Mode | V | Physical | V | Mode | Name | wPi | GPIO |
+------+-----+----------+--------+---+----++----+---+--------+----------+-----+------+
| | | 3.3V | | | 1 || 2 | | | 5V | | |
| 139 | 0 | SDA.7 | IN | 1 | 3 || 4 | | | 5V | | |
| 138 | 1 | SCL.7 | IN | 1 | 5 || 6 | | | GND | | |
| 115 | 2 | PWM15 | OUT | 0 | 7 || 8 | 1 | ALT10 | GPIO0_B5 | 3 | 13 |
| | | GND | | | 9 || 10 | 1 | ALT10 | GPIO0_B6 | 4 | 14 |
| 113 | 5 | GPIO3_C1 | IN | 0 | 11 || 12 | 1 | IN | GPIO3_B5 | 6 | 109 |
| 111 | 7 | GPIO3_B7 | IN | 0 | 13 || 14 | | | GND | | |
| 112 | 8 | GPIO3_C0 | IN | 0 | 15 || 16 | 0 | IN | GPIO3_A4 | 9 | 100 |
| | | 3.3V | | | 17 || 18 | 1 | IN | GPIO4_C4 | 10 | 148 |
| 42 | 11 | SPI0_TXD | IN | 1 | 19 || 20 | | | GND | | |
| 41 | 12 | SPI0_RXD | IN | 1 | 21 || 22 | | | SARADC_IN4 | | |
| 43 | 14 | SPI0_CLK | IN | 1 | 23 || 24 | 1 | IN | SPI0_CS0 | 15 | 44 |
| | | GND | | | 25 || 26 | 1 | IN | SPI0_CS1 | 16 | 45 |
| 150 | 17 | GPIO4_C6 | IN | 1 | 27 || 28 | 0 | OUT | GPIO4_C5 | 18 | 149 |
| 63 | 19 | GPIO1_D7 | IN | 1 | 29 || 30 | | | GND | | |
| 47 | 20 | GPIO1_B7 | IN | 1 | 31 || 32 | 0 | IN | GPIO3_C2 | 21 | 114 |
| 103 | 22 | GPIO3_A7 | IN | 1 | 33 || 34 | | | GND | | |
| 110 | 23 | GPIO3_B6 | IN | 0 | 35 || 36 | 0 | IN | GPIO3_B1 | 24 | 105 |
| 0 | 25 | GPIO0_A0 | IN | 1 | 37 || 38 | 0 | IN | GPIO3_B2 | 26 | 106 |
| | | GND | | | 39 || 40 | 1 | IN | GPIO3_B3 | 27 | 107 |
+------+-----+----------+--------+---+----++----+---+--------+----------+-----+------+
| GPIO | wPi | Name | Mode | V | Physical | V | Mode | Name | wPi | GPIO |
+------+-----+----------+--------+---+ ArmSoM-Sige7(BPI-M7) +---+--------+----------+-----+------+
- Set the GPIO pin to output mode. The third parameter requires the wPi number corresponding to the pin.
root@armsom-sige7:~/wiring-armbian# gpio mode 2 out
- Set the GPIO pin to output a low level. After setting, you can measure the voltage on the pin with a multimeter; if it reads 0V, the low level is set successfully.
root@armsom-sige7:~/wiring-armbian# gpio write 2 0
- Set the GPIO pin to output a high level. After setting, you can measure the voltage on the pin with a multimeter; if it reads 3.3V, the high level is set successfully.
root@armsom-sige7:~/wiring-armbian# gpio write 2 1
- The setup method for other pins is similar; just change the wPi number to the corresponding pin's number.
RGB LED
Sige features two user indicator LEDs: a green LED and a red LED.
User Green LED
Constantly indicates running kernel by default.User Red LED Off by default, can be controlled by user.
Users can control with commands:
armsom@armsom-sige:/# sudo su
armsom@armsom-sige:/# echo timer > /sys/class/leds/red/trigger
armsom@armsom-sige:/# echo activity > /sys/class/leds/red/trigger
RTC
- The sige features an hym8563 RTC chip.
- First, insert the RTC battery using the 2-pin header to supply power to the RTC IC.
- Note that we should keep the RTC battery in the RTC connector and confirm the rtc hym8563 device which has been created.
armsom@armsom-sige:/# dmesg | grep rtc
[ 6.407133] rtc-hym8563 6-0051: rtc information is valid
[ 6.412731] rtc-hym8563 6-0051: registered as rtc0
[ 6.413779] rtc-hym8563 6-0051: setting system clock to 2022-06-22T01:22:26 UTC (1655860946)
- Find rtc0, then use the following commands to set system time and sync to rtc0:
armsom@armsom-sige7:/# hwclock -r
2023-11-03 10:32:40.461910+00:00
armsom@armsom-sige7:/# date
Fri 3rd Nov 10:33:12 UTC 2023
armsom@armsom-sige7:/# hwclock -w
armsom@armsom-sige7:/# hwclock -r
armsom@armsom-sige7:/# poweroff
- Turn off the RTC battery for 10+ minutes, insert the battery again and boot Sige7, and check if RTC synced with system clock:
armsom@armsom-sige7:/# hwclock -r
2023-11-03 10:35:40.461910+00:00
armsom@armsom-sige7:/# date
Fri 3rd Nov 10:36:01 UTC 2023
MIPI CSI
Using ArmSoM Camera-Module1
The camera uses the camera-module1. After connecting and powering on the camera module, you can view the boot log.
root@armsom-sige7:/# dmesg | grep ov13850
[ 2.302905] ov13850 5-0010: driver version: 00.01.05
[ 2.302944] ov13850 5-0010: Failed to get power-gpios, maybe no use
[ 2.303067] ov13850 5-0010: supply avdd not found, using dummy regulator
[ 2.303153] ov13850 5-0010: supply dovdd not found, using dummy regulator
[ 2.303186] ov13850 5-0010: supply dvdd not found, using dummy regulator
[ 2.303213] ov13850 5-0010: could not get default pinstate
[ 2.303220] ov13850 5-0010: could not get sleep pinstate
[ 2.308532] ov13850 5-0010: Detected OV00d850 sensor, REVISION 0xb2
[ 2.332058] ov13850 5-0010: Consider updating driver ov13850 to match on endpoints
[ 2.332084] rockchip-csi2-dphy csi2-dphy0: dphy0 matches m00_b_ov13850 5-0010:bus type 5
Capture images using v4l2-ctl
# MIPI-CSI1
root@armsom-sige7:/# v4l2-ctl -d /dev/video31 --set-selection=target=crop,top=0,left=0,width=2112,height=1568 --set-fmt-video=width=2112,height=1568,pixelformat=NV12 --stream-mmap=3 --stream-to=/nv12.bin --stream-count=1 --stream-poll
# MIPI-CSI0
root@armsom-sige7:/# v4l2-ctl -d /dev/video22 --set-selection=target=crop,top=0,left=0,width=2112,height=1568 --set-fmt-video=width=2112,height=1568,pixelformat=NV12 --stream-mmap=3 --stream-to=/nv12.bin --stream-count=1 --stream-poll
Record video using gst-launch-1.0
# MIPI-CSI1
root@armsom-sige7:/# gst-launch-1.0 v4l2src device=/dev/video31 ! video/x-raw,format=NV12,width=2112,height=1568, framerate=30/1 ! xvimagesink
# MIPI-CSI0
root@armsom-sige7:/# gst-launch-1.0 v4l2src device=/dev/video22 ! video/x-raw,format=NV12,width=2112,height=1568, framerate=30/1 ! xvimagesink
root@armsom-sige3:/# gst-launch-1.0 v4l2src device=/dev/video0 ! video/x-raw,format=NV12,width=2112,height=1568, framerate=30/1 ! xvimagesink

MIPI DSI
The ArmSoM-Sige7/5/3 supports a maximum resolution of up to 4K@60Hz.
- Connect the cables as shown in the image below.
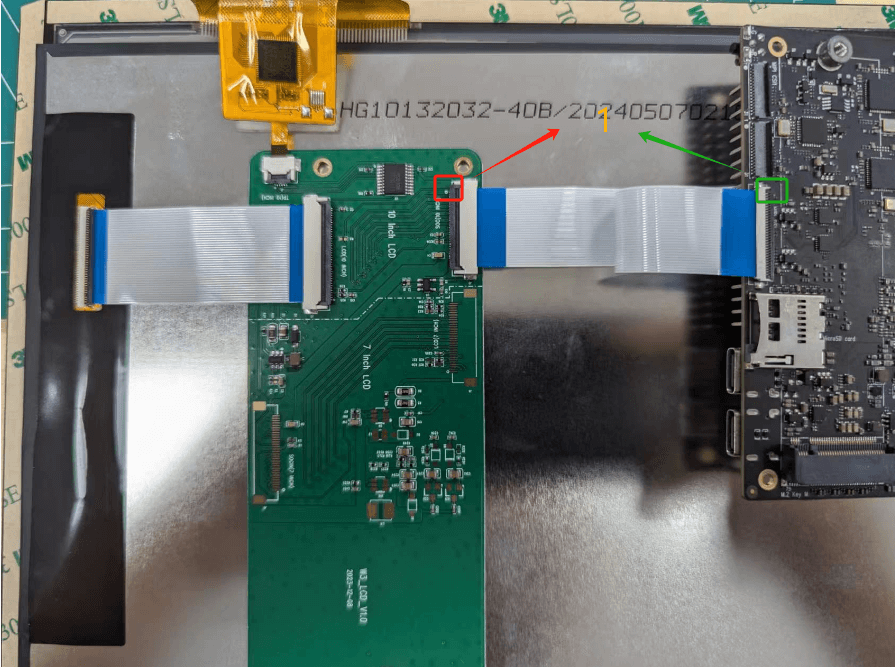
- Configuring the 10.1-inch MIPI LCD screen
By default, the Linux image does not have the MIPI LCD screen configuration enabled. To use the MIPI LCD screen, you need to enable it manually.
Use
nanoto open the/boot/armbianEnv.txtfile:
sudo nano /boot/armbianEnv.txt
- In this file, find or add the keyword "overlays=".
// Choose according to your product
overlays=armsom-sige7-display-10hd // Sige7
overlays=armsom-sige5-display-10hd // Sige5
overlays=armsom-sige3-display-10hd // Sige3
Shortcut keys: Ctrl + S to save Ctrl + X to exit
After editing, restart the device to apply the Overlays settings and support Display 10 HD.
CPU/GPU/NPU/DDR
The following example uses Sige7 to illustrate how to set the fixed frequency and performance modes for CPU, GPU, NPU, and DDR.
Fixed Frequency Settings
CPU Fixed Frequency
The ArmSoM-Sige7 CPU consists of 4 A55 cores and 4 A76 cores, managed in three separate groups. The nodes are as follows:
/sys/devices/system/cpu/cpufreq/policy0: (corresponding to 4 A55: CPU0-3)
affected_cpus cpuinfo_max_freq cpuinfo_transition_latency scaling_available_frequencies scaling_cur_freq scaling_governor scaling_min_freq stats
cpuinfo_cur_freq cpuinfo_min_freq related_cpus scaling_available_governors scaling_driver scaling_max_freq scaling_setspeed
/sys/devices/system/cpu/cpufreq/policy4: (corresponding to 2 A76: CPU4-5)
affected_cpus cpuinfo_max_freq cpuinfo_transition_latency scaling_available_frequencies scaling_cur_freq scaling_governor scaling_min_freq stats
cpuinfo_cur_freq cpuinfo_min_freq related_cpus scaling_available_governors scaling_driver scaling_max_freq scaling_setspeed
/sys/devices/system/cpu/cpufreq/policy6: (corresponding to 2 A76: CPU6-7)
affected_cpus cpuinfo_max_freq cpuinfo_transition_latency scaling_available_frequencies scaling_cur_freq scaling_governor scaling_min_freq stats
cpuinfo_cur_freq cpuinfo_min_freq related_cpus scaling_available_governors scaling_driver scaling_max_freq scaling_setspeed
root@armsom-sige7:/ # cat /sys/devices/system/cpu/cpufreq/policy6/scaling_available_frequencies // Get current supported CPU frequencies
408000 600000 816000 1008000 1200000 1416000 1608000 1800000 2016000 2208000 2400000
root@armsom-sige7:/ # cat /sys/devices/system/cpu/cpufreq/policy6/scaling_available_governors // Get CPU operating modes
conservative ondemand userspace powersave performance schedutil
The default is the automatic frequency scaling mode: schedutil (to restore, set to this mode).
Manual Fixed Frequency Settings
root@armsom-sige7:/ $ su
root@armsom-sige7:/ # echo userspace > /sys/devices/system/cpu/cpufreq/policy6/scaling_governor // Manual fixed frequency mode: userspace
root@armsom-sige7:/ # echo 2016000 > /sys/devices/system/cpu/cpufreq/policy6/scaling_setspeed // Set frequency to 2016000
root@armsom-sige7:/ # cat /sys/devices/system/cpu/cpufreq/policy6/cpuinfo_cur_freq // Verify if set successfully
2016000
The other two CPU groups can be set similarly by operating the corresponding nodes.
GPU Fixed Frequency
GPU Node Path
root@armsom-sige7:/ # ls /sys/class/devfreq/fb000000.gpu/
available_frequencies cur_freq governor max_freq name power target_freq trans_stat
available_governors device load min_freq polling_interval subsystem timer uevent
root@armsom-sige7:/ # cat /sys/class/devfreq/fb000000.gpu/available_frequencies // Get supported GPU frequencies
1000000000 900000000 800000000 700000000 600000000 500000000 400000000 300000000 200000000
root@armsom-sige7:/ # cat /sys/class/devfreq/fb000000.gpu/available_governors // Get GPU operating modes
dmc_ondemand userspace powersave performance simple_ondemand
The default is the automatic frequency scaling mode: simple_ondemand (to restore, set to this mode).
Manual Fixed Frequency Settings
root@armsom-sige7:/ $ su
root@armsom-sige7:/ # echo userspace > /sys/class/devfreq/fb000000.gpu/governor // Manual fixed frequency mode: userspace
root@armsom-sige7:/ # echo 1000000000 > /sys/class/devfreq/fb000000.gpu/userspace/set_freq // Set frequency to 1000000000
root@armsom-sige7:/ # cat /sys/class/devfreq/fb000000.gpu/cur_freq // Verify if set successfully
1000000000
root@armsom-sige7:/ # cat /sys/class/devfreq/fb000000.gpu/load // Check GPU load
28@300000000Hz
DDR Fixed Frequency
DDR Node Path
root@armsom-sige7:/ # ls /sys/class/devfreq/dmc/
available_frequencies cur_freq downdifferential load min_freq polling_interval subsystem target_freq trans_stat upthreshold
available_governors device governor max_freq name power system_status timer uevent
root@armsom-sige7:/ # cat /sys/class/devfreq/dmc/available_frequencies // Get supported DDR frequencies
528000000 1068000000 1560000000 2112000000
root@armsom-sige7:/ # cat /sys/class/devfreq/dmc/available_governors // Get DDR operating modes
dmc_ondemand userspace powersave performance simple_ondemand
The default is the automatic frequency scaling mode: dmc_ondemand (to restore, set to this mode).
Manual Fixed Frequency Settings
root@armsom-sige7:/ $ su
root@armsom-sige7:/ # echo userspace > /sys/class/devfreq/dmc/governor // Manual fixed frequency mode: userspace
root@armsom-sige7:/ # echo 2112000000 > /sys/class/devfreq/dmc/userspace/set_freq // Set frequency to 2112000000
root@armsom-sige7:/ # cat /sys/class/devfreq/dmc/cur_freq // Verify if set successfully
2112000000
root@armsom-sige7:/ # cat /sys/class/devfreq/dmc/load // Check DDR load
7@528000000Hz
NPU Fixed Frequency
NPU Node Path
root@armsom-sige7:/ # ls /sys/class/devfreq/fdab0000.npu/
available_frequencies cur_freq governor max_freq name power target_freq trans_stat userspace
available_governors device load min_freq polling_interval subsystem timer uevent
root@armsom-sige7:/ # cat /sys/class/devfreq/fdab0000.npu/available_frequencies // Get supported NPU frequencies
200000000 300000000 400000000 500000000 600000000 700000000 800000000 900000000 1000000000
root@armsom-sige7:/ # cat /sys/class/devfreq/fdab0000.npu/available_governors // Get NPU operating modes
dmc_ondemand userspace powersave performance simple_ondemand
The default is the automatic frequency scaling mode: simple_ondemand (to restore, set to this mode).
Manual Fixed Frequency Settings
root@armsom-sige7:/ $ su
root@armsom-sige7:/ # echo userspace > /sys/class/devfreq/fdab0000.npu/governor // Manual fixed frequency mode: userspace
root@armsom-sige7:/ # echo 1000000000 > /sys/class/devfreq/fdab0000.npu/userspace/set_freq // Set frequency to 1000000000
root@armsom-sige7:/ # cat /sys/class/devfreq/fdab0000.npu/cur_freq // Verify if set successfully
1000000000
root@armsom-sige7:/ # cat /sys/kernel/debug/rknpu/load // Check NPU load
NPU load: Core0: 0%, Core1: 0%, Core2: 0%,
Performance Modes
root@armsom-sige7:/ $ su
root@armsom-sige7:/ # echo performance > /sys/devices/system/cpu/cpufreq/policy6/scaling_governor
root@armsom-sige7:/ # echo performance > /sys/class/devfreq/fb000000.gpu/governor
root@armsom-sige7:/ # echo performance > /sys/class/devfreq/dmc/governor
root@armsom-sige7:/ # echo performance > /sys/class/devfreq/fdab0000.npu/governor